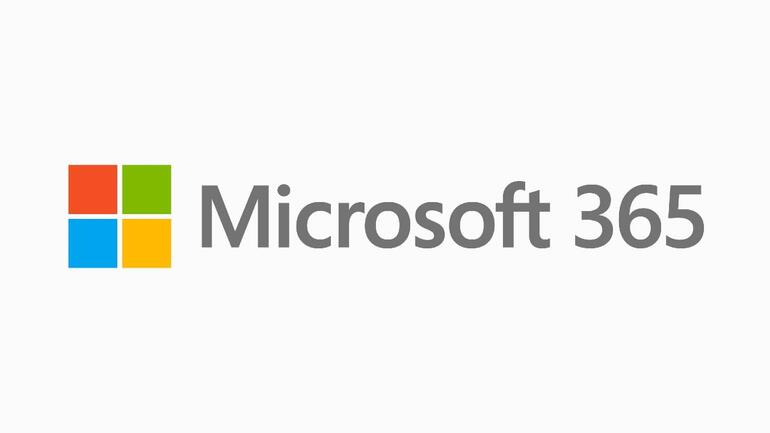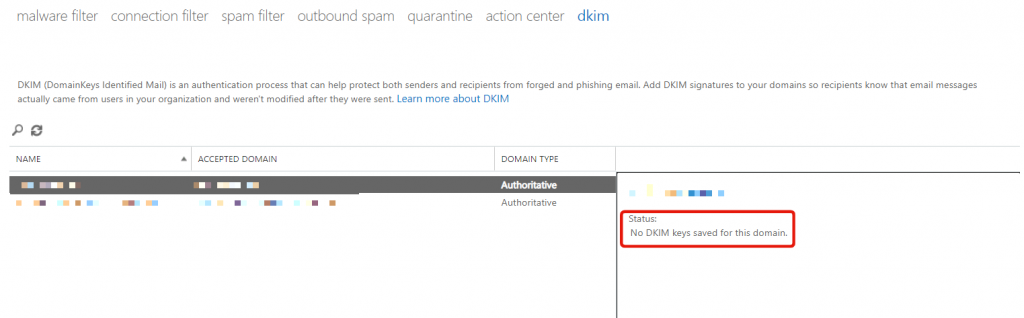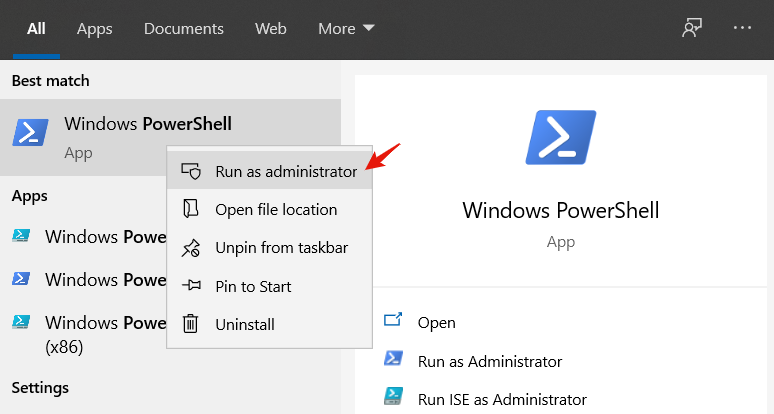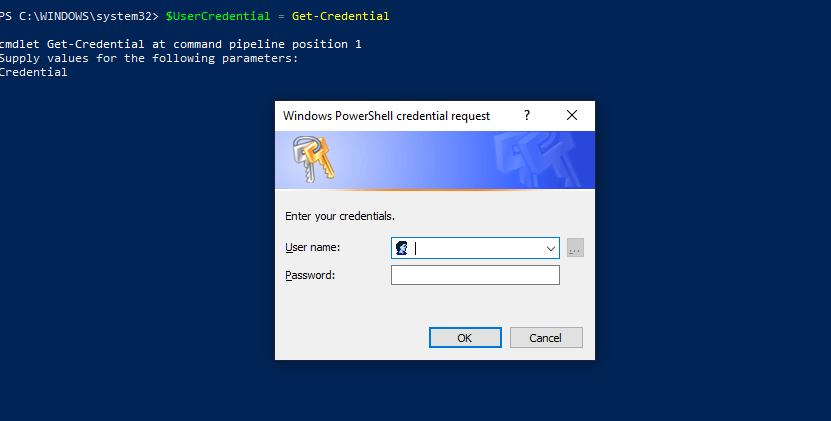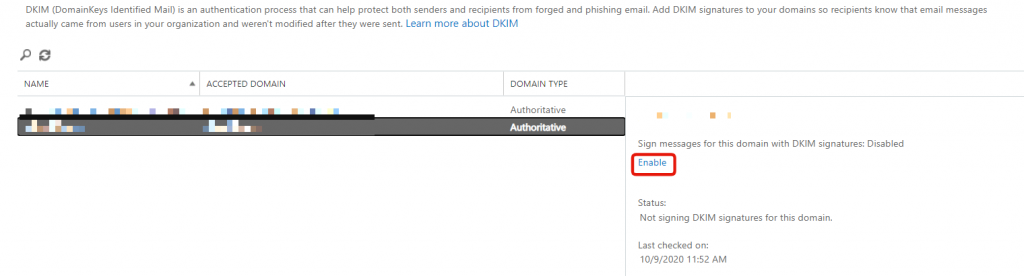Manchmal können Sie bei einer neu hinzugefügten Domain in Microsoft EOP DKIM nicht über die Web-Benutzeroberfläche aktivieren. Wenn Sie beim Versuch, DKIM für eine Domain im Microsoft 365 Exchange Admin Portal zu aktivieren, auf Probleme stoßen, weil Sie nicht die Option zum Aktivieren von DKIM haben, sondern die Meldung „Keine DKIM-Schlüssel für diese Domain gespeichert“ erhalten, wie im Screenshot unten zu sehen, können Sie dies mit Windows PowerShell beheben. Was können wir also in diesem Fall tun?
Befolgen Sie diese Schritte:
1. Führen Sie Windows Powershell als Administrator aus
$UserCredential = Get-Credential
Geben Sie Ihr Office365-Admin-Login und -Kennwort ein
3. Befehl 2:
$Session = New-PSSession -ConfigurationName Microsoft.Exchange -ConnectionUri https://outlook.office365.com/powershell-liveid/ -Credential $UserCredential -Authentication Basic -AllowRedirection
4. Befehl 3:
Import-PSSession $Session -DisableNameChecking
5. Befehl 4:
New-DkimSigningConfig -DomainName “mycompanydomain.com” -Enabled $true
6. Gehen Sie zurück zu Ihrem Exchange Admin-Portal und stellen Sie sicher, dass Ihr DKIM-Status sichtbar ist:
Hinweise:
– Der DKIM-Status ist immer noch deaktiviert. Lesen Sie unseren Leitfaden zur Implementierung und Aktivierung von DKIM in Microsoft 365.
7. Letzter Befehl:
Remove-PSSession $Session
Sehen Sie sich auch unseren ultimativen Leitfaden über DKIM an oder lesen Sie mehr in RFC 6376.
Das war’s! Wir hoffen, dass dieser Artikel hilfreich und informativ war.