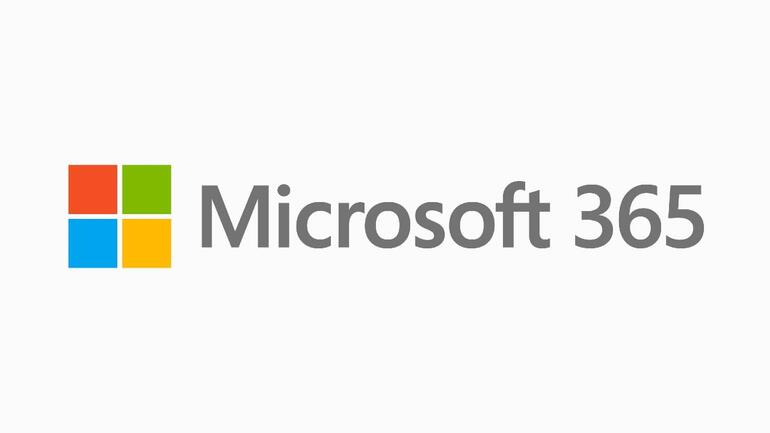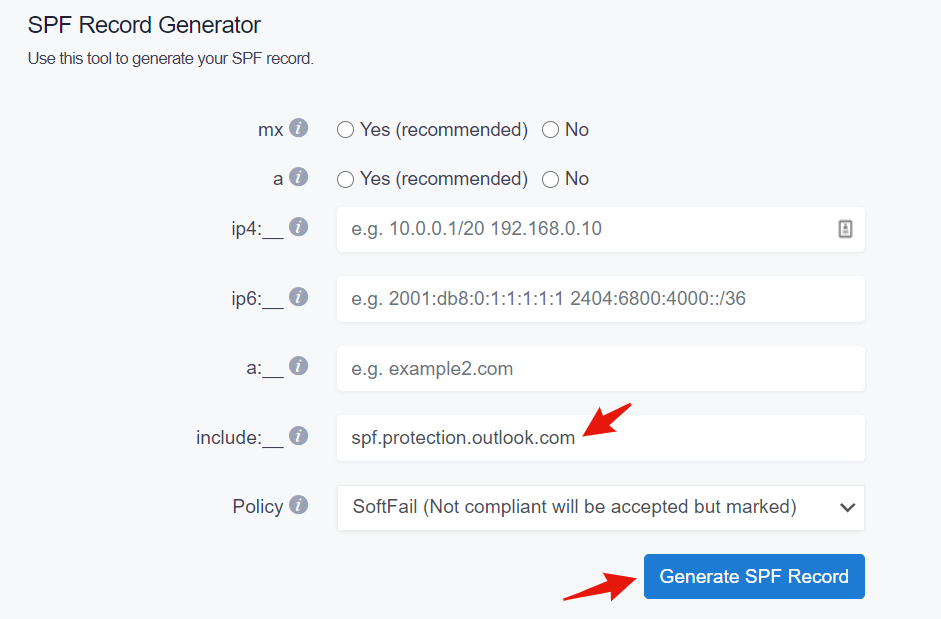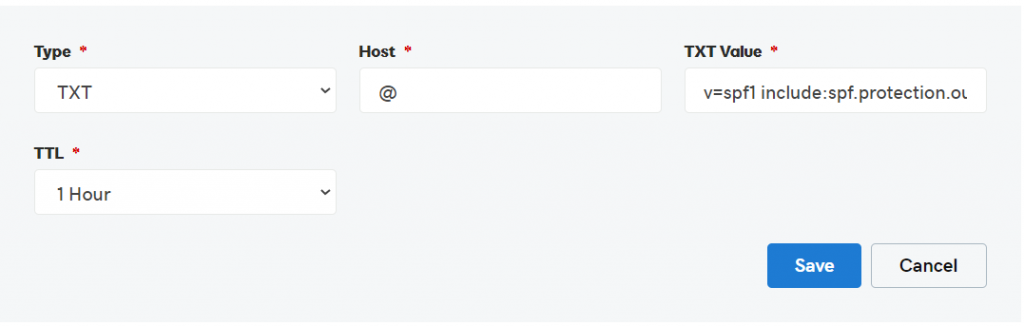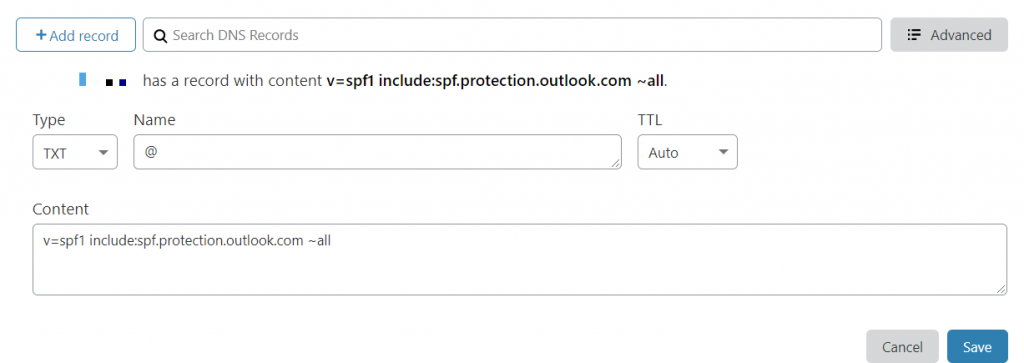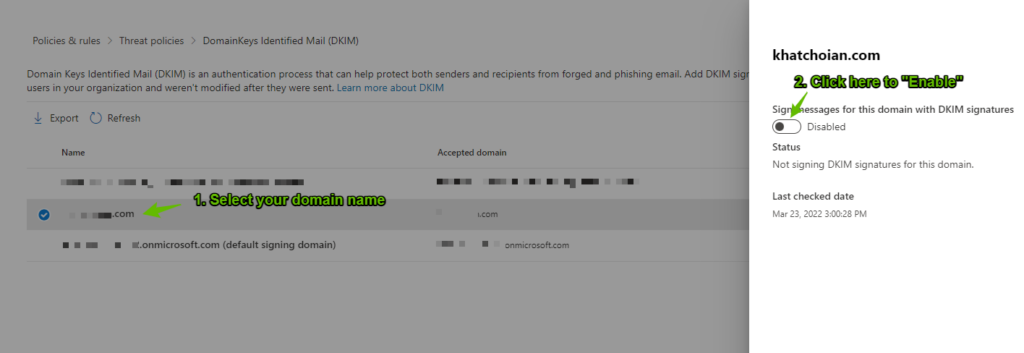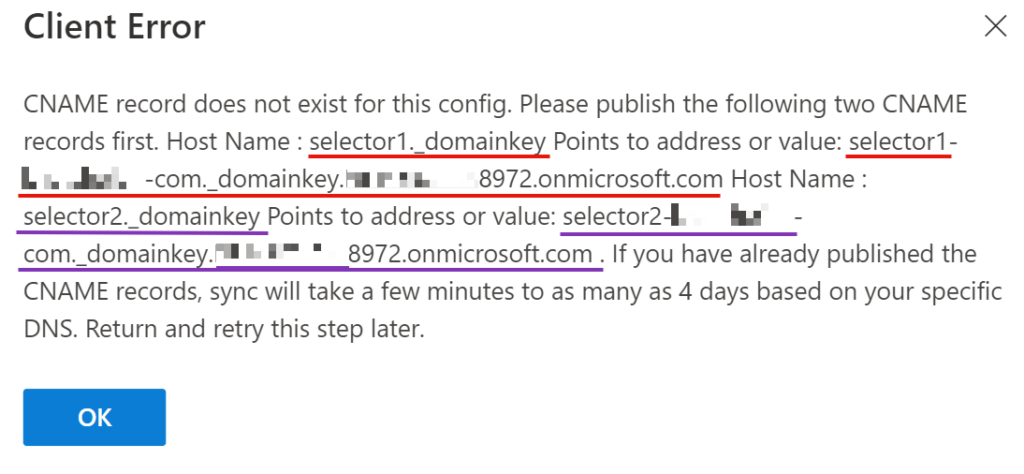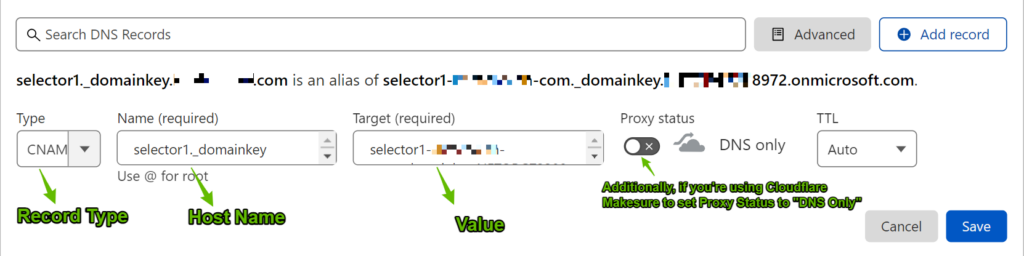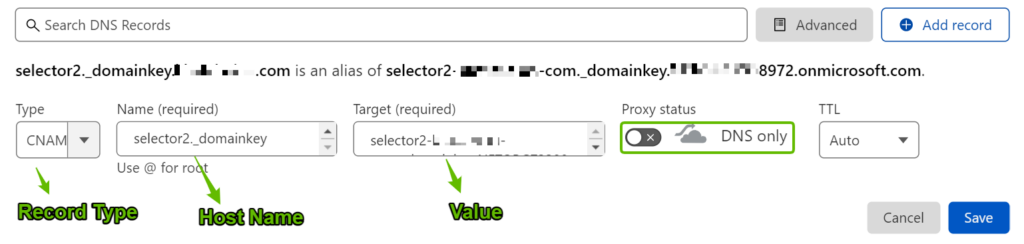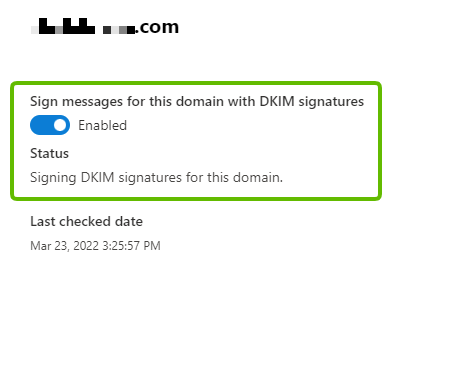In unserem informativen Beitrag erfahren Sie, wie Sie Sender Policy Framework (SPF) und Domain Keys Identified Mail (DKIM) auf Ihrer Microsoft 365 E-Mail einrichten können, um Spam von Ihrer Domain zu eliminieren und die Sicherheit zu erhöhen.
Microsoft verlangt, dass Sie die folgenden DNS-Einträge für Ihre Domain konfigurieren: Microsoft 365 SPF (früher o365 spf record genannt) und DKIM.
SPF-Einträge ermöglichen es empfangenden Servern zu überprüfen, ob eine E-Mail mit der angegebenen Quelldomain tatsächlich von einem Server gesendet wurde, der vom Eigentümer dieser Domain autorisiert wurde.
DKIM fügt jeder Nachricht eine digitale Signatur hinzu. Dadurch kann der empfangende Server überprüfen, ob die Nachricht von einem autorisierten Absender stammt, gefälscht oder bei der Zustellung verändert wurde.
Microsoft 365 (o365) SPF-Eintrag-Konfiguration
Um Microsoft 365 zu autorisieren, E-Mails im Namen Ihrer Domain zu versenden, müssen Sie Ihren SPF-Eintrag erstellen oder aktualisieren, der den folgenden Mechanismus enthält: include:spf.protection.outlook.com
Sie können dies ganz einfach mit unserem SPF-Eintrag-Generator erreichen; hier sind die Schritte:
Schritt 1: Generieren Sie einen neuen Microsoft Office 365 SPF-Eintrag.
Schritt 2: Kopieren Sie den neu generierten Office 365 SPF-Eintrag.
Schritt 3: Aktualisieren Sie Ihren DNS-TXT-Eintrag für SPF bei Ihrem Domain-Anbieter (wir zeigen Beispiele mit GoDaddy und Cloudflare).
Beispiel: GoDaddy
Beispiel: Cloudflare
Schritt 4: Klicken Sie auf Speichern.
Wichtiger Hinweis: Stellen Sie sicher, dass Sie nicht mehrere SPF-TXT-Einträge für Office 365 auf einer Domain erstellen. Wenn Sie dies tun, wird SPF einen PermError zurückgeben.
Wenn Sie mehrere IPs, ESPs oder Dienstleistungen von Drittanbietern für Ihre verschiedenen E-Mail-Strategien verwenden, sollten Sie diese in einen einzigen SPF-Eintrag aufnehmen.
Beispiel: v=spf1 ip4:17.67.137.221 include:spf.protection.outlook.com include:thirdpartyservice.com ~all
Microsoft 365 DKIM-Konfiguration
Schritt 1: Gehen Sie über Ihr Microsoft 365 Defender-Portal zur DKIM-Seite:
https://security.microsoft.com/dkimv2
Schritt 2: Wählen Sie als nächstes den Domain-Namen Ihres Unternehmens aus und klicken Sie auf die Schaltfläche „Aktivieren“.
Schritt 3: Sobald Sie auf „Aktivieren“ klicken, erscheint ein neues Pop-up-Fenster mit den entsprechenden CNAME-Einträgen.
Zusammengefasst enthält dies 2 separate CNAME-Einträge, die wie folgt aussehen:
- Type: CNAME
Host Name: selector1._domainkey
Value: selector1-yourdomain-com._domainkey.tenantdomain.onmicrosoft.com (This part is UNIQUE to each domain) - Type: CNAME
Host Name: selector2._domainkey
Value: selector2-yourdomain-com._domainkey.tenantdomain.onmicrosoft.com (This part is UNIQUE to each domain)
Schritt 4: Kopieren Sie diese 2 CNAME-Werte und fügen Sie sie bei Ihrem DNS-Anbieter ein. (In diesem Beispiel verwenden wir CloudFlare.)
- CNAME:
- CNAME:
Schritt 5: Sobald die 2 CNAME-Einträge in Ihrem DNS implementiert sind, gehen Sie zurück zu Ihrem Microsoft 365 Defender-Portal und klicken Sie erneut auf die Schaltfläche „Aktivieren“. Wenn alles korrekt konfiguriert wurde, sehen Sie das grüne Häkchen mit der Benachrichtigung „Aktiviert“.
Herzlichen Glückwunsch, Sie haben nun erfolgreich Ihren ausgehenden Mailstream von Office 365 mit SPF und DKIM authentifiziert.