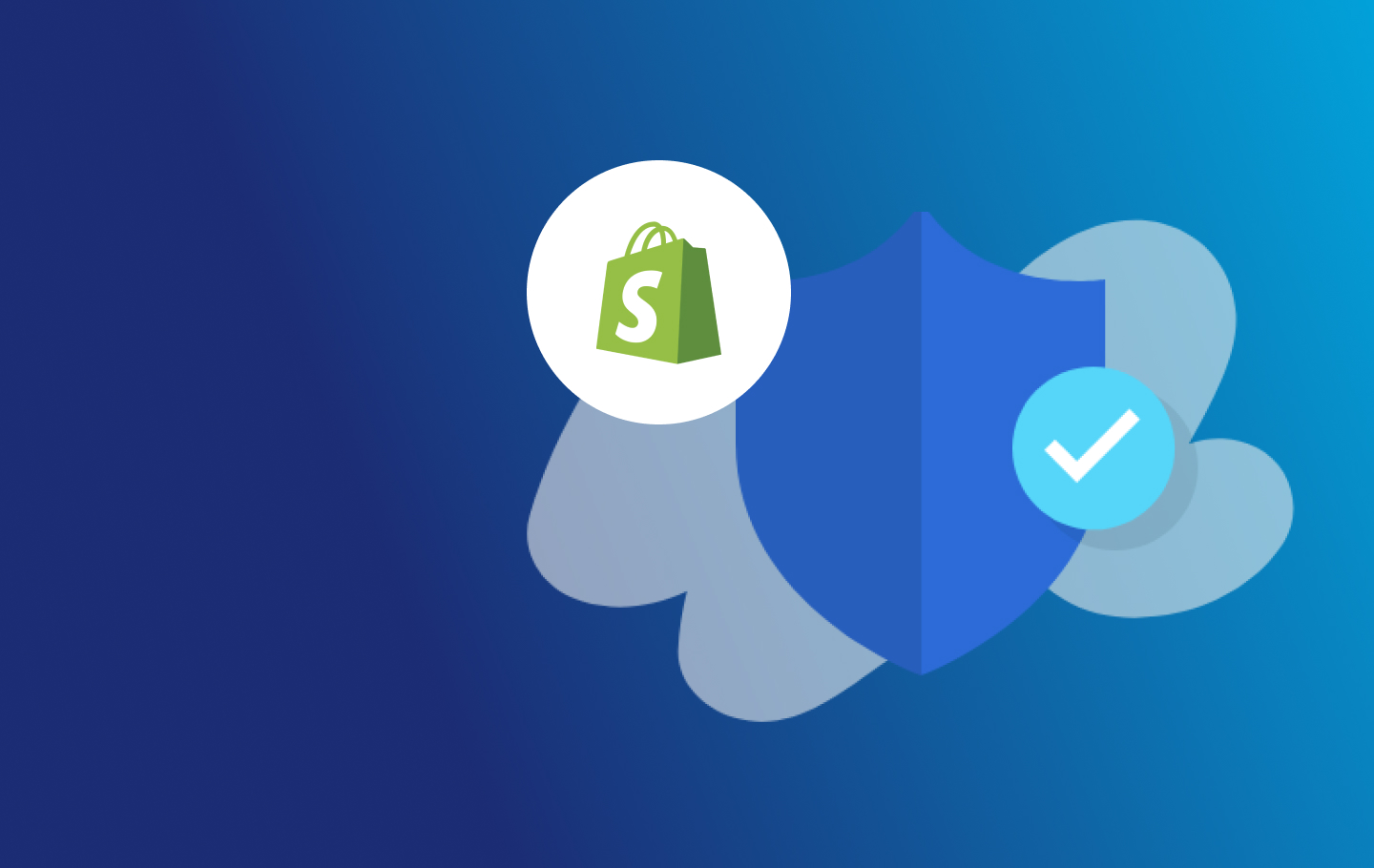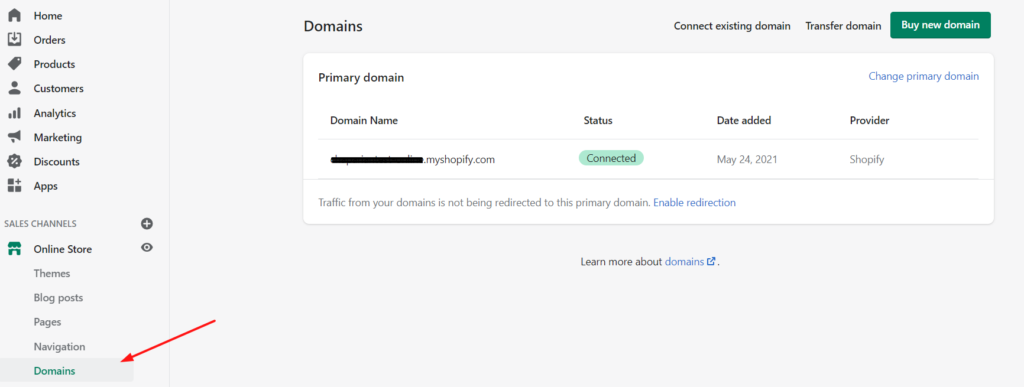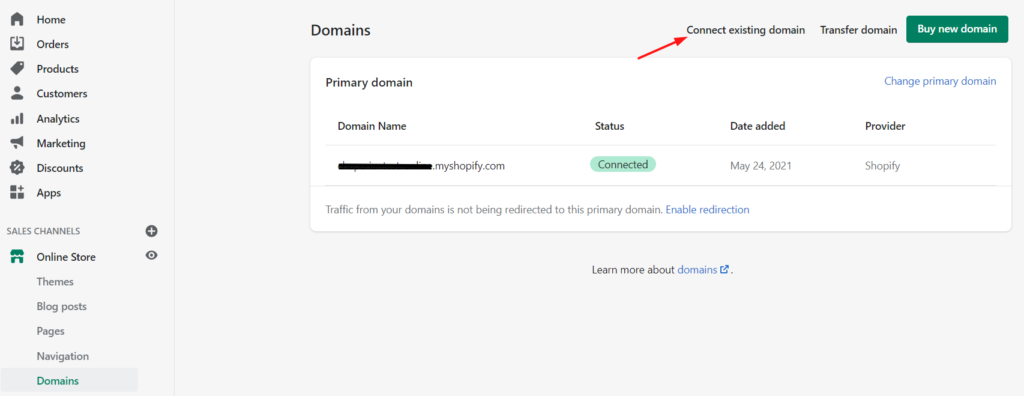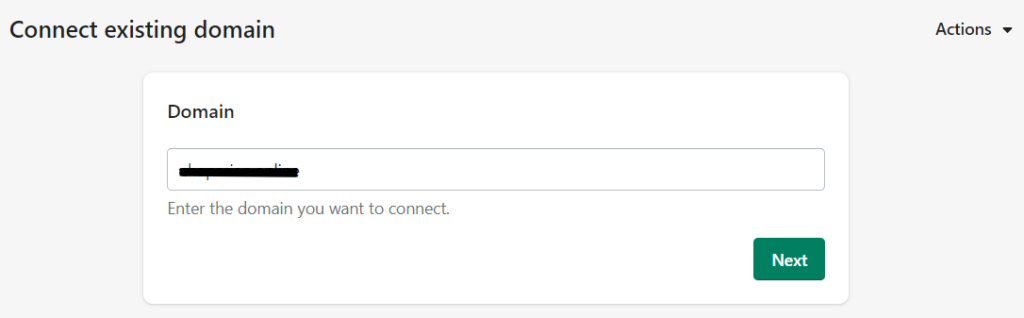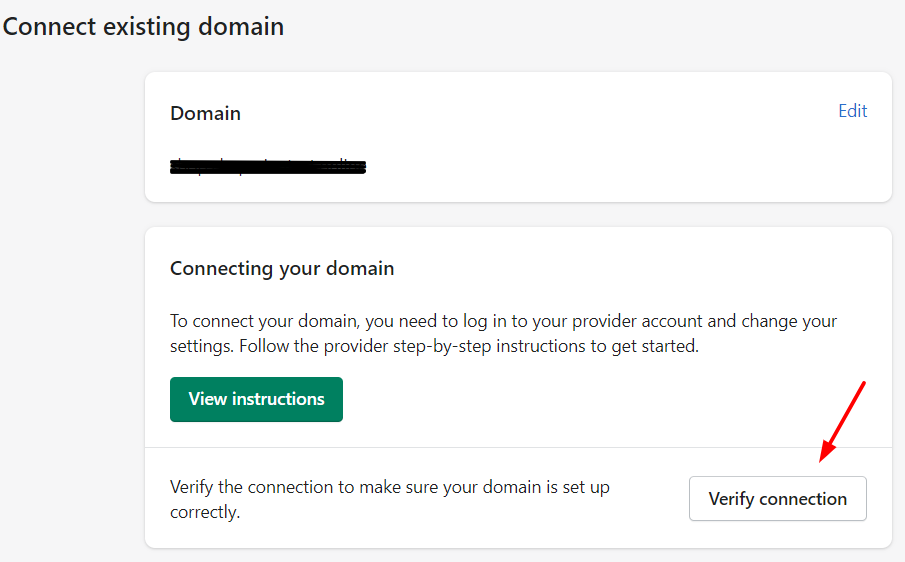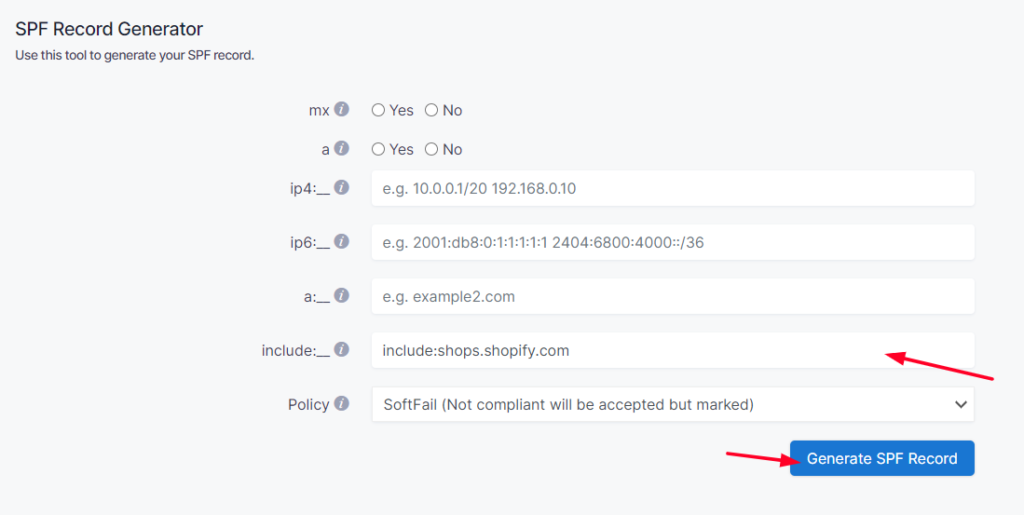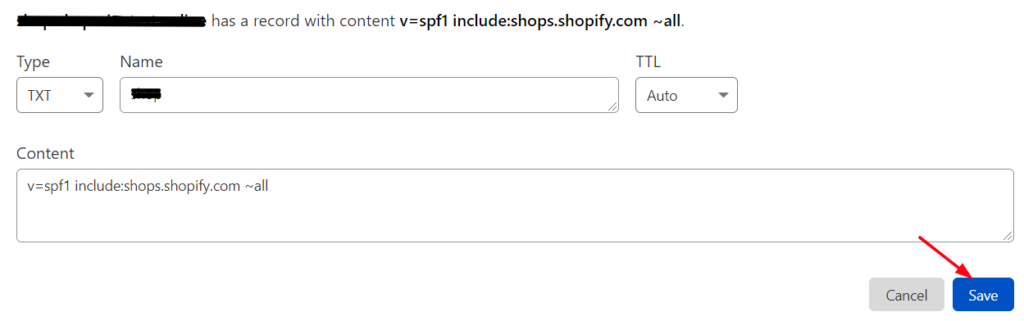Si te estás preguntando cómo puedes configurar el registro SPF para Shopify, en este post informativo te mostraremos el proceso para configurar el esquema para las firmas de política de envíos (SPF según sus siglas en inglés) en tu tienda de Shopify para asegurarnos que esta página apruebe los chequeos DMARC y esté correctamente alineada con tu dominio.
Los registros SPF le permiten chequear a los servidores que los correos electrónicos de un remitente específico, ha sido enviado desde el servidor autorizado por el dueño de un dominio determinado.
Para asegurarnos que los chequeos SPF pasen los chequeos DMARC, un dominio personalizado debe añadirse para permitirle al registro SPF alinearse con el nombre del dominio.
- Cómo añadir un dominio personalizado en Shopify
- Cómo configurar un registro SPF
Cómo añadir un dominio personalizado en Shopify
- Navega en la web de Shopify y haz clic en la pestaña “Dominios”
Nota: Si el dominio ya está incluido y el estatus de este indica que está “conectado”, significa que el dominio personalizado ya está configurado, Puedes saltarte este paso y proceder con la configuración del registro SPF.
2. Elige “Conectar dominio existente” para añadir un nuevo dominio personalizado en Shopify.
- Una vez seleccionado, añade el nombre del dominio y haz clic en el botón de “Próximo”
Nota: se recomienda que añada un subdominio para evitar coincidencias con dominios bases y otros recursos que puedan causar problemas.
- Después de hacer clic en “Próximo”, debes dirigirte a tu proveedor de DNS y crear un registro CNAME si usas sitios como Cloudflare o GoDaddy.
Aquí puedes ver un ejemplo con CloudFlare
- En la sección de “nombre” va el nombre de tu dominio
- En la sección “Objetivo” debes dirigirte a tutienda. myshopify.com
- Una vez que hayas creado el registro CNAME y este sea almacenado, debes volver a Shopify y hacer clic en “verificar la conexión.”
Después de hacer clic en este botón, un mensaje aparecerá indicándote que el proceso ha concluido exitosamente.
Cómo configurar un registro SPF
Para asegurar que los correos de Shopify sean enviados con autorización de tu dominio, necesitas crear o actualizar tu registro SPF existente incluyendo el mecanismo: include:shops.shopify.com.
Para crear un nuevo registro SPF, puedes usar nuestro generador de registros SPF en EasyDMARC.
Los pasos para crear un registro SPF nuevo son los siguientes:
- Dirígete a tu tablero EasyDMARC y ubica el generador de registros SPF
- Añade el comando include:shops.shopify.com en la sección de “inclusion:”__ section
- Elige el tipo de política que aplicarás (las opciones que verás marcadas de forma automática son Fail (Chequeo no cumplido, correo rechazado), SoftFail (Chequeo no cumplido, pero correo aceptado con una advertencia al receptor) y Neutral (Correos que probablemente serán aceptados))
- Asegúrate que los pasos son cumplidos correctamente y haz clic en “Generar el registro SPF”
5. Copia el registro SPF que se genera en la herramienta EasyDMARC y ve al sitio web de tu proveedor de DNS (CloudFlare, Godaddy, etc.) para agregar el registro en formato .TXT.
Puedes ver un ejemplo a continuación con Cloudflare
- Nota importante: asegúrate de no crear múltiples registros SPF TXT para un solo dominio, si esto llegase a pasar el SPF te dará un aviso de error permanente. Si estás usando múltiples IPs, ESPs y otros servicios de terceros para diversas estrategias de correo, puedes incluirlas todas en un solo registro SPF.Por ejemplo: v=spf1 ip4:17.67.137.221 include:shops.shopify.com include:thirdpartyservice.com ~allUna vez que el registro SPF ha sido agregado en el DNS, este pasará todos los chequeos DMARC.Nota importante: Shopify no es compatible con protocolos de alineación DKIM para el momento de redacción de esta nota, pero los chequeos DMARC funcionan con la presencia única de uno de los dos protocolos. Si te guías por los pasos descritos, todos tus correos de Shopify cumplirán con los chequeos DMARC. Para más configuraciones de servicios de terceros, puedes ver los siguientes artículos:Configuración SPF y DKIM para Microsoft 365: paso a paso. Autenticación SPF y DKIM para Salesforce
Guía de configuración SPF, DKIM y DMARC para Google Workspace
Guía de configuración SPF, DKIM y DMARC para HostGator
Guía de configuración SPF, DKIM y DMARC para DreamHost
Configuración SPF y DKIM para Klavijo: paso a paso
Configuración SPF y DKIM para SparkPost: paso a paso