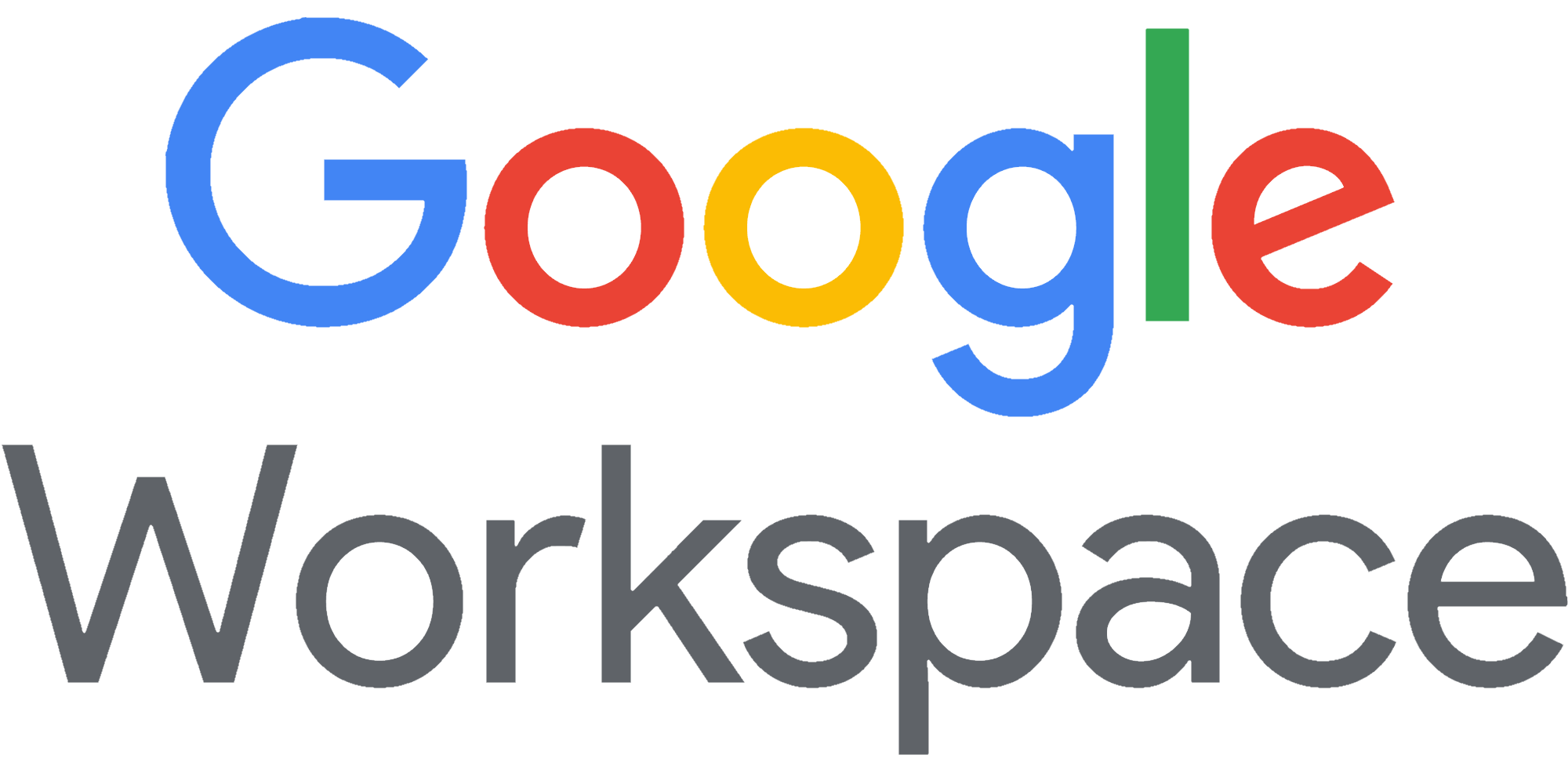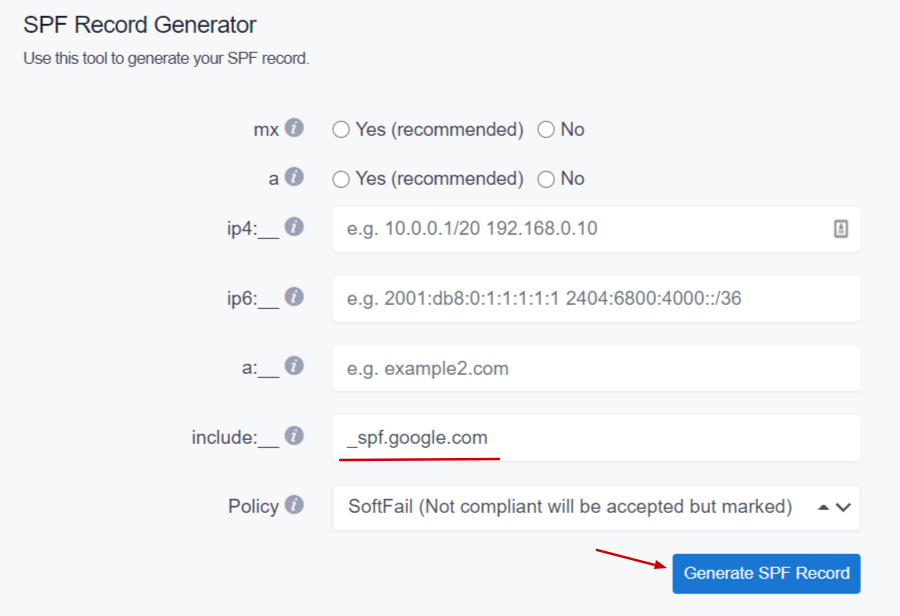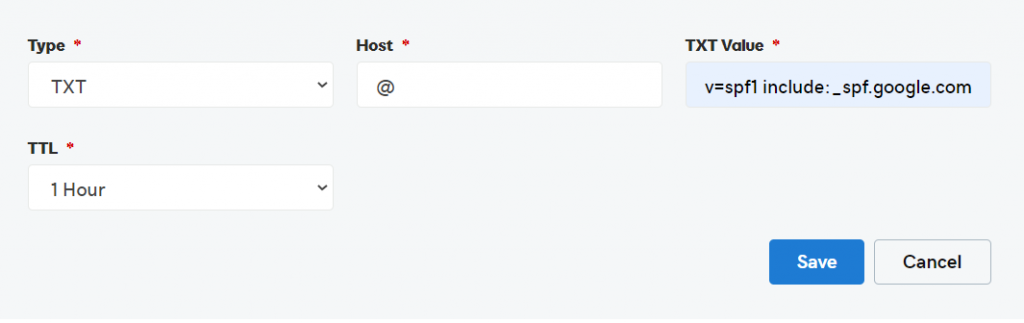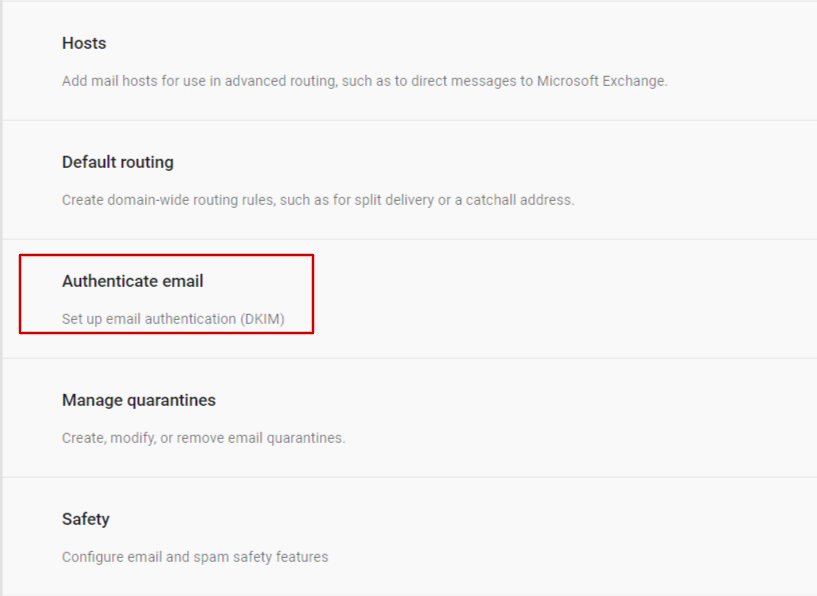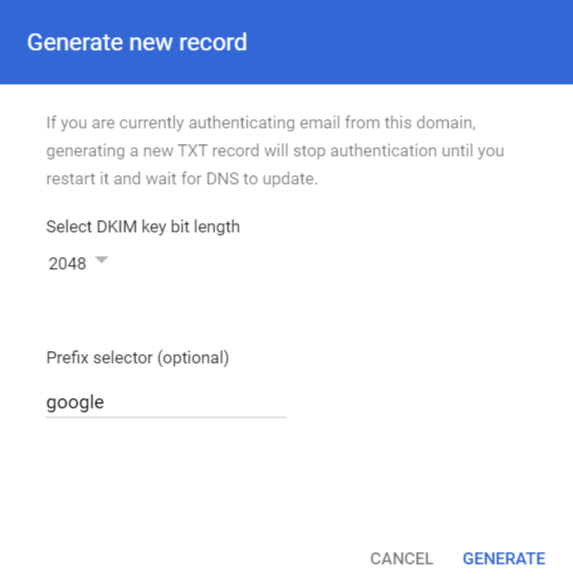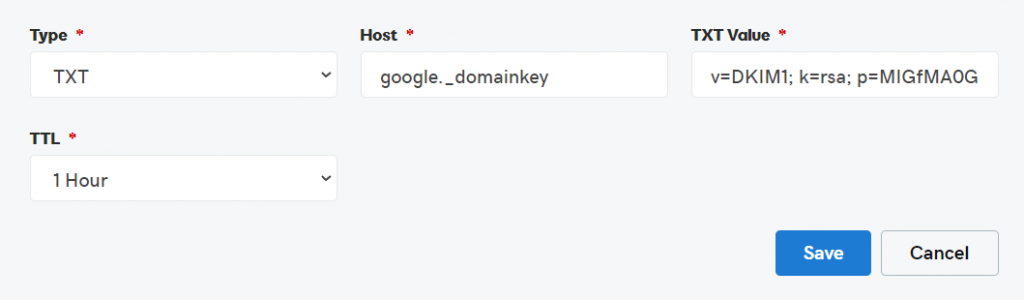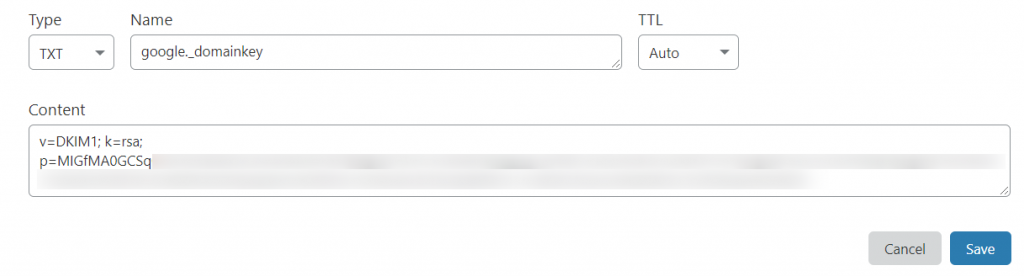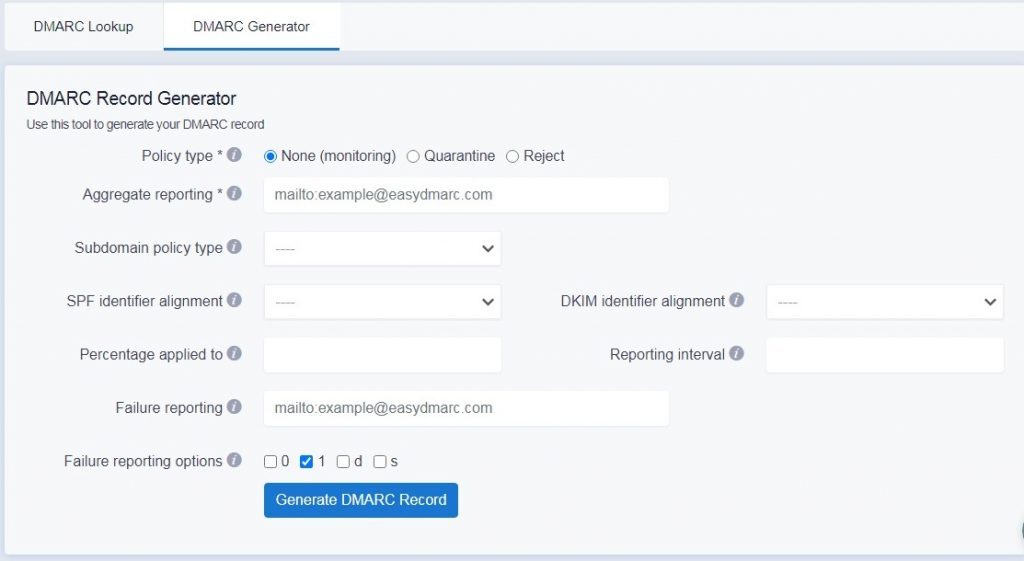In unserem informativen Beitrag erfahren Sie, wie Sie Sender Policy Framework (SPF), Domain Keys Identified Mail (DKIM) und Domain-based Message Authentication, Reporting, and Conformance (DMARC) für Ihre E-Mails bei Google Workspace (ehemals G Suite) einrichten können, um Spam von Ihrer Domain zu entfernen und die Sicherheit zu erhöhen.
Google verlangt, dass Sie die folgenden DNS-Einträge für Ihre Domain konfigurieren: SPF und DKIM.
SPF-Einträge ermöglichen es empfangenden Servern zu überprüfen, ob eine E-Mail mit der angegebenen Quelldomain tatsächlich von einem Server gesendet wurde, der vom Eigentümer dieser Domain autorisiert wurde.
DKIM fügt jeder Nachricht eine digitale Signatur hinzu. Dadurch kann der empfangende Server überprüfen, ob die Nachricht von einem autorisierten Absender stammt, gefälscht oder bei der Zustellung verändert wurde.
So richten Sie den SPF-Eintrag ein
Um Google zu autorisieren, E-Mails im Namen Ihrer Domain zu versenden, müssen Sie Ihren SPF-Eintrag erstellen oder aktualisieren, der den folgenden Mechanismus enthält:
include:_spf.google.com
Sie können dies ganz einfach mit unserem SPF-Eintrag-Generator erreichen. Und so funktioniert’s:
- Erstellen Sie einen neuen SPF-Eintrag mit der Autorisierung für Google
- Kopieren Sie den neu erstellten SPF-Eintrag
- Aktualisieren Sie Ihren DNS-TXT-Eintrag für SPF bei Ihrem DNS-Anbieter (wir zeigen Beispiele mit GoDaddy und Cloudflare)
Beispiel: GoDaddy
Beispiel: Cloudflare
Klicken Sie auf Speichern.
Wichtiger Hinweis: Stellen Sie sicher, dass Sie nicht mehrere SPF-TXT-Einträge für eine Domain erstellen. Wenn Sie dies tun, wird SPF einen PermError zurückgeben.
Wenn Sie mehrere IPs, ESPs oder Dienstleistungen von Drittanbietern für Ihre verschiedenen E-Mail-Strategien verwenden, sollten Sie diese in einen einzigen SPF-Eintrag aufnehmen.
Zum Beispiel: v=spf1 ip4:17.67.137.221 include:_spf.google.com include:thirdpartyservice.com ~all
Konfiguration von DKIM für GSuite
3.1 In der Google Admin Console (unter admin.google.com).
3.2 Öffnen Sie Apps> G Suite> Gmail.
3.3 Klicken Sie auf „E-Mail authentifizieren“.
3.4 Standardmäßig ist Ihre Hauptdomain ausgewählt. Klicken Sie auf den Namen der Hauptdomain oder wählen Sie eine andere Domain, für die DKIM verwendet werden soll.
3.5 Klicken Sie auf „Neuen Eintrag erstellen“. GSuite DKIM Public Key wird für Ihre Domain generiert. Kopieren Sie diese Werte.
3.6 Veröffentlichen Sie den bereitgestellten TXT-Eintrag in Ihrem DNS
[selector]._domainkey.yourdomain.com – in diesem Fall: google._domainkey.yourdomain.com.
Beispiel: Godaddy
Beispiel: Cloudflare
3.7 Gehen Sie zur Administratorkonsole und klicken Sie auf „Authentifizierung starten“, und schon sind Sie fertig!
Konfiguration des DMARC-Eintrags
Um einen DMARC-Eintrag für Ihre Domain zu erstellen, gehen Sie einfach auf die Seite mit dem DMARC-Eintrag-Generator von EasyDMARC und erstellen Sie Ihren Eintrag:
Veröffentlichen Sie den generierten txt-Eintrag in Ihrem DNS. Sie werden innerhalb von 48 Stunden DMARC-XML-Berichte erhalten. EasyDMARC wird Ihre DMARC-Berichte analysieren und Ihnen Vorschläge, Warnungen und Konfigurationsanweisungen geben.
Wir haben eine umfassende Anleitung zur Implementierung von DMARC auf EasyDMARC.
Ihr E-Mail-System ist jetzt sicher!