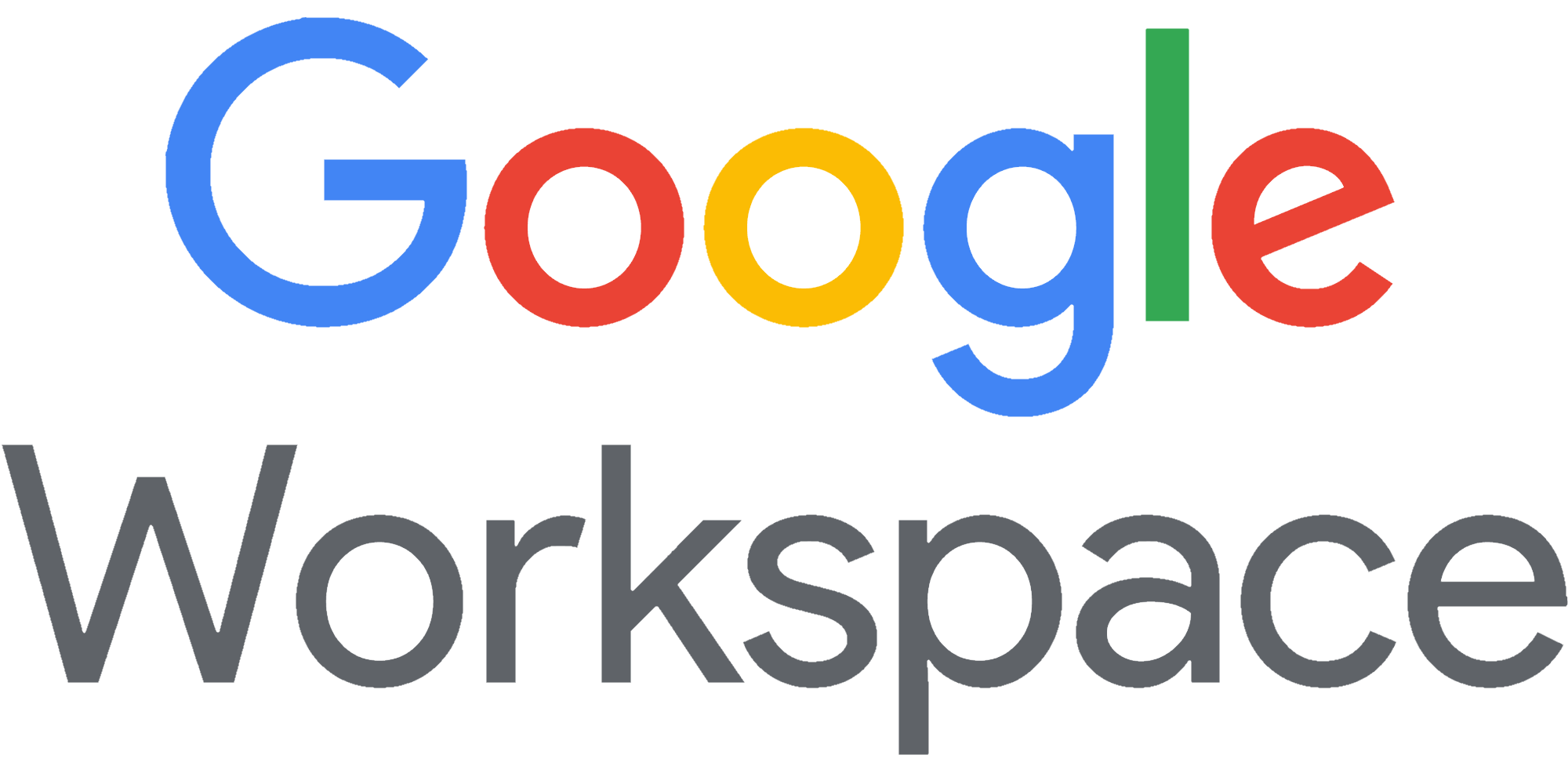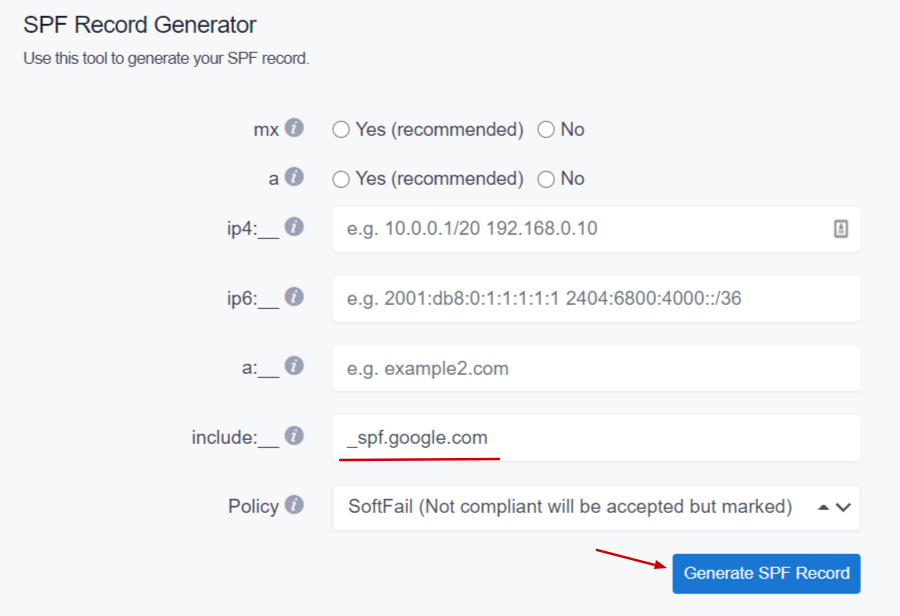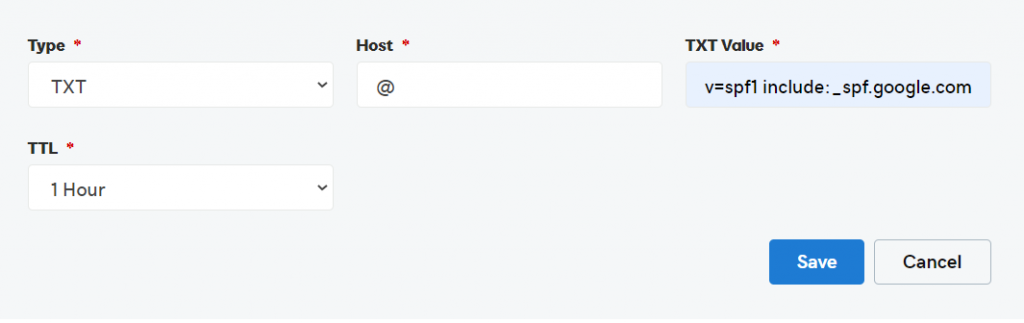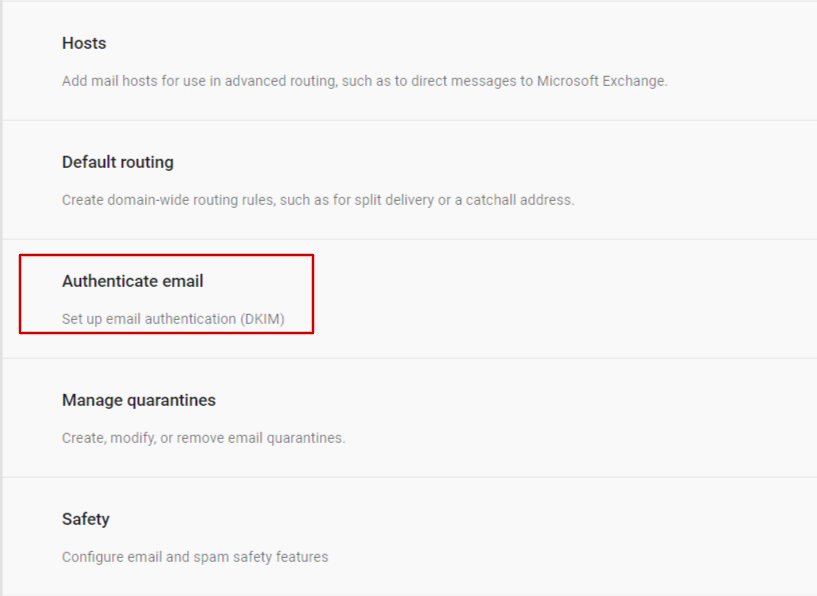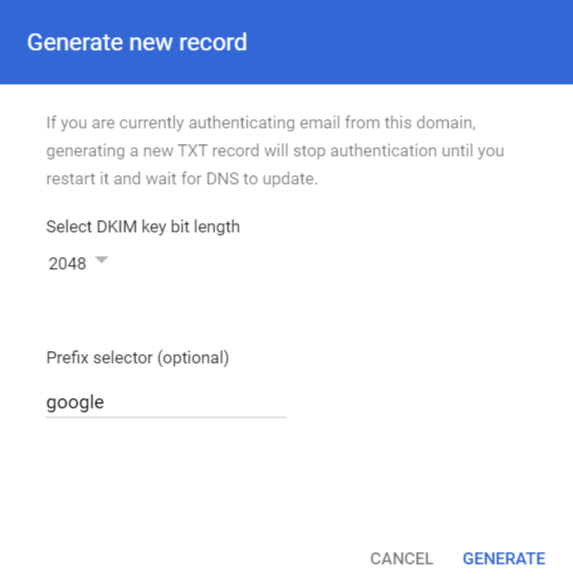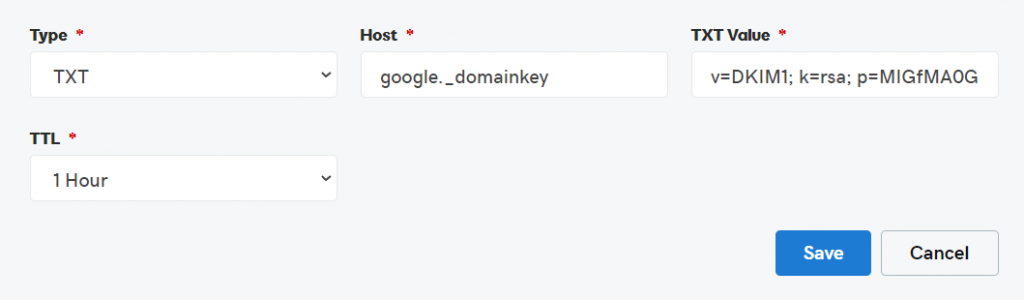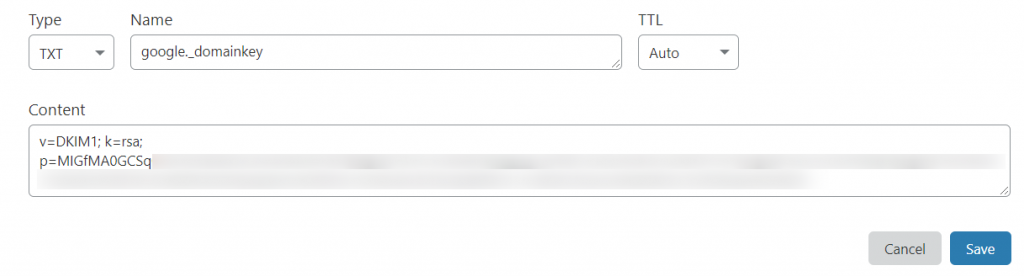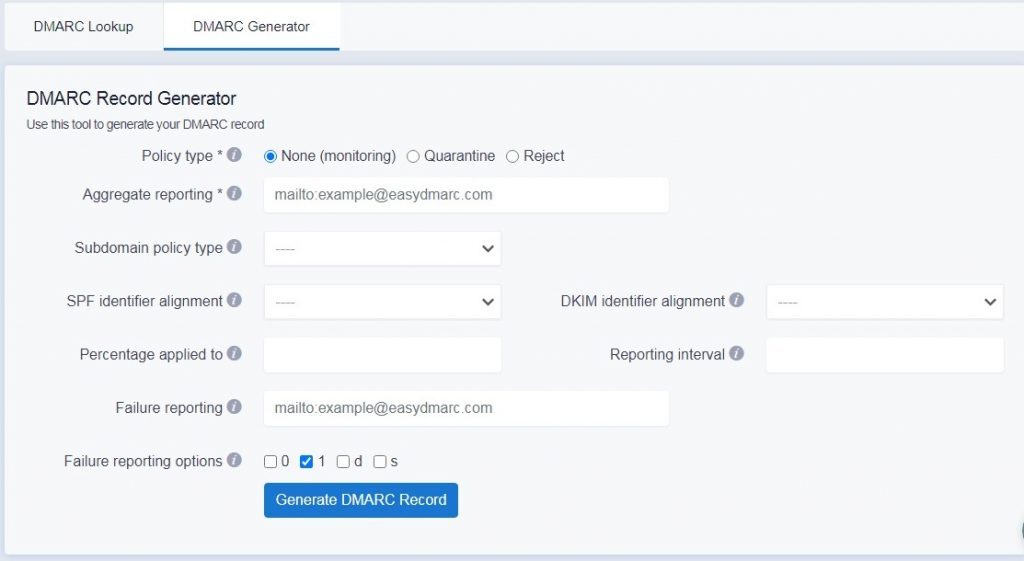Este artículo tiene la finalidad de ayudarte a descubrir cómo configurar el esquema para las firmas de política de envíos (SPF), las firmas de correo identificado con claves de dominio (DKIM) y las claves de dominio para la identificación de correos (DMARC) en tu correo de Google Workspace (anteriormente conocido como G Suite) para así eliminar el spam de tu dominio y aumentar los niveles de seguridad.
Google primero requiere que configures los registros SPF y DKIM para el DNS de tu dominio.
Los registros SPF permiten a los servidores de tus destinatarios comprobar si los correos con el dominio de origen especificado han sido enviados realmente desde un servidor autorizado y por el propietario de dicho dominio.
Los registros DKIM agregan una firma digital a cada mensaje que le permiten al servidor del destinatario comprobar si el mensaje ha sido enviado por un remitente autorizado, falsificado o modificado al momento de la entrega.
Cómo configurar el registro SPF
Para autorizar a Google a enviar correos a nombre de tu dominio, es necesario crear o actualizar tu registro SPF, el cual debe incluir el siguiente mecanismo:
include:_spf.google.com
Esto puede lograrse fácilmente con nuestra herramienta generadora de registros SPF, tal como describimos en los pasos descritos a continuación:
- Genera un registro SPF con la autorización de Google
- Copia el registro SPF generado
- Actualiza el registro de tu DNS .TXT para tu SPF en tu proveedor de DNS (similar a los ejemplos mostrados con GoDaddy y Cloudflare)
Ejemplo con GoDaddy
Ejemplo con Cloudflare
Haz clic en guardar.
Nota importante: recuerda que es importante evitar crear múltiples registros SPF .TXT para un solo dominio, ya que si lo haces recibirás un mensaje de PermError.
Si estás usando múltiples IPs, ESPs, y servicios de terceros para tus estrategias de correo electrónico, debes incluir todos en un solo registro SPF.
Por ejemplo, v=spf1 ip4:17.67.137.221 include:_spf.google.com include:thirdpartyservice.com ~all
Configuración DKIM para G Suite
3.1 Ve a la consola de administración de Google (en admin.google.com).
3.2 Abre las aplicaciones> G Suite> Gmail.
3.3 Haz clic en “Autenticar correo electrónico”.
3.4 Puedes apreciar que tu dominio principal está seleccionado por defecto; haz clic en el nombre del dominio principal o seleccione otro dominio donde aplica DKIM.
3.5 Haz clic en la opción «Generar nuevo registro» para obtener la clave DKIM pública para tu dominio GSuite; asegúrate de copiar estos valores.
3.6 Publica el registro .TXT en st DNS
[selector]._domainkey.yourdomain.com – en este caso, google._domainkey.yourdomain.com.
Ejemplo con GoDaddy
Ejemplo con Cloudflare
3.7 Ahora ve a la consola del administrador y dale clic a “Iniciar autenticación”, ya habrás culminado el proceso.
Configuración del registro DMARC
Para generar el registro DMARC de tu dominio, simplemente ve a la página de generación de registros EasyDMARC y crea el registro con la herramienta tal como se ve a continuación:
Publique el registro .TXT que has generado en tu DNS. Luego de 48 horas comenzarás a recibir informes XML. EasyDMARC analizará dichos informes y ofrecerá sugerencias, alertas e instrucciones para mejorar tu configuración.
Tenemos una guía completa sobre cómo implementar DMARC con las herramientas de EasyDMARC.
¡Haz que tu infraestructura de correo sea más segura!