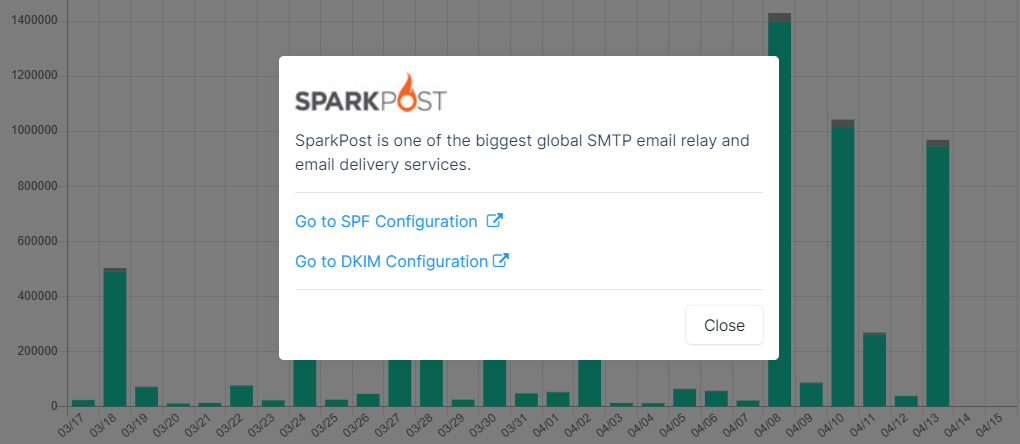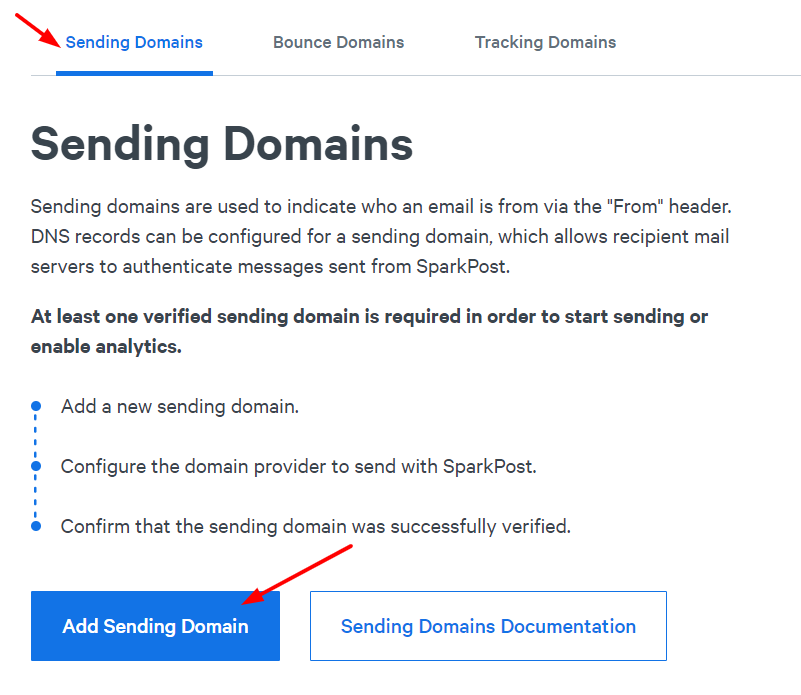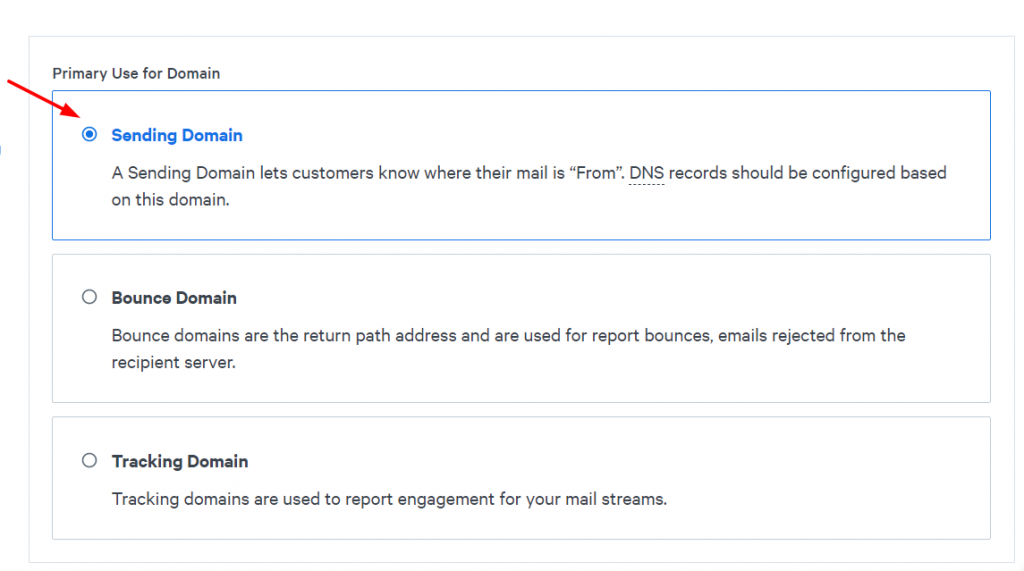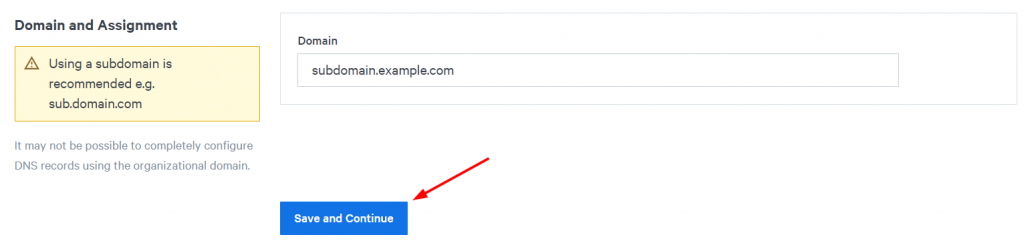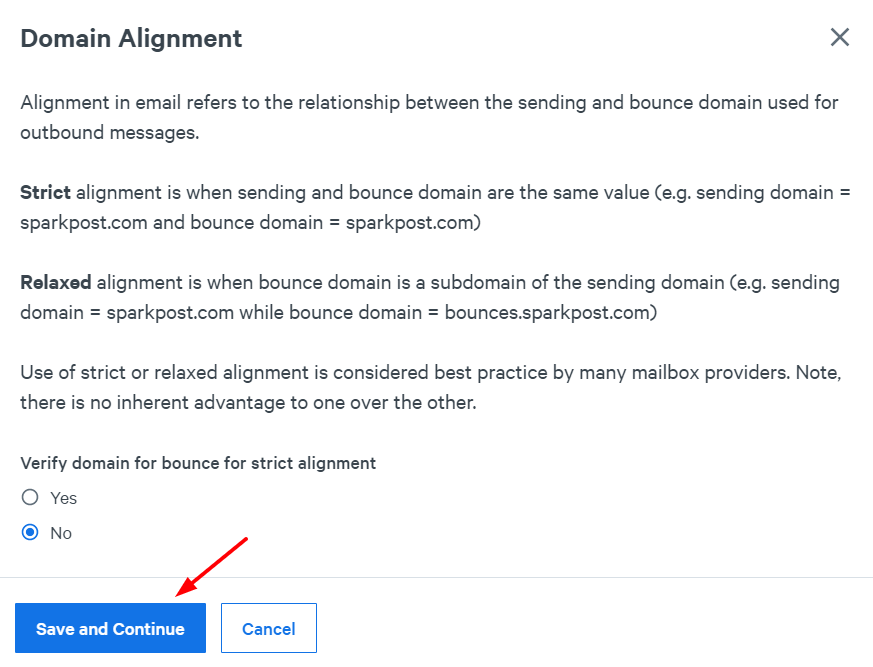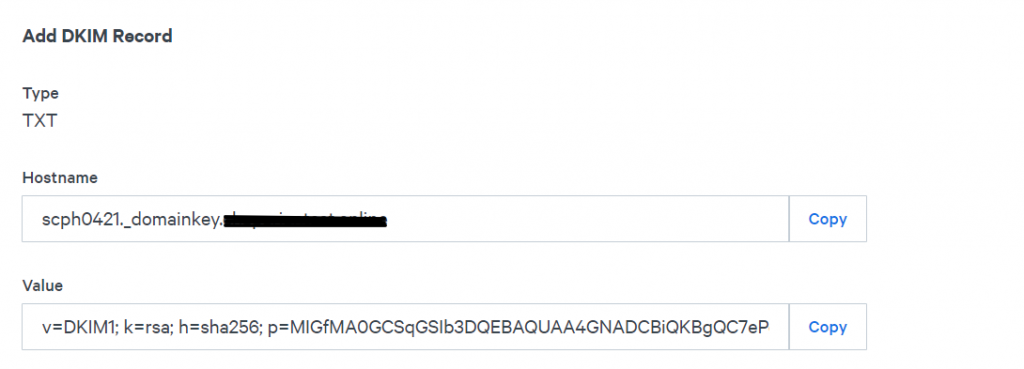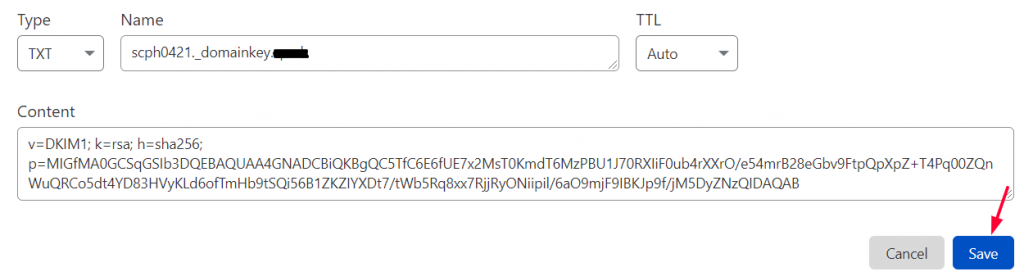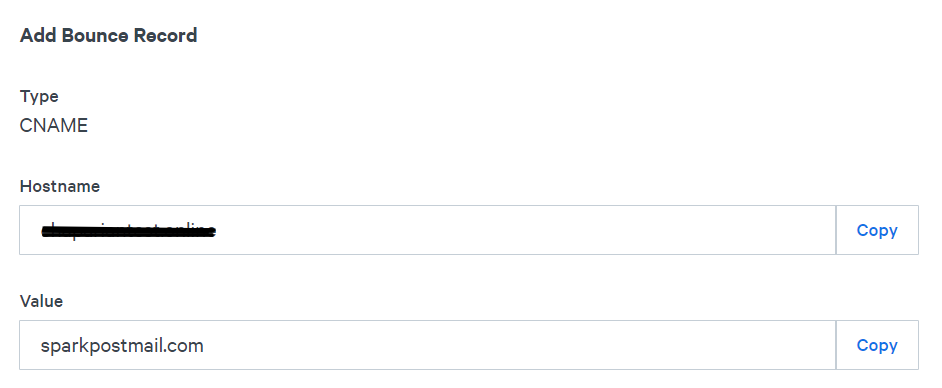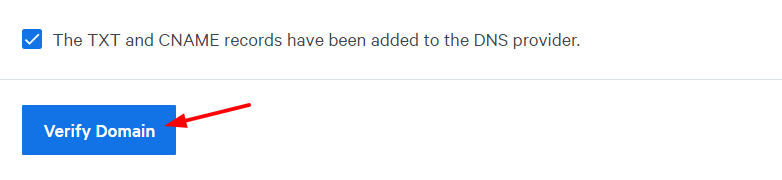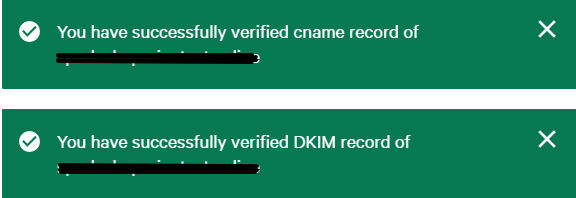Was sind die Schritte zur Konfiguration von SPF und DKIM in SparkPost?
Dieser informative Blog-Beitrag demonstriert die Konfigurationsschritte für die Verarbeitung von Sender Policy Framework (SPF) und DomainKeys Identified Mail (DKIM) Signaturen auf Ihrem SparkPost, um sicherzustellen, dass SparkPost die DMARC-Abgleichprüfung besteht.
SPF-Einträge ermöglichen es empfangenden Servern zu überprüfen, ob eine E-Mail mit der angegebenen Quelldomain tatsächlich von einem Server gesendet wurde, der vom Eigentümer dieser Domain autorisiert wurde.
DKIM fügt eine digitale Signatur zu jeder Nachricht hinzu. Dadurch kann der empfangende Server prüfen, ob die Nachricht von einem autorisierten Absender stammt, gefälscht oder bei der Zustellung verändert wurde.
Der Prozess zur Einrichtung der SPF- und DKIM-Einträge:
Sie müssen SPF und DKIM auf SparkPost einrichten und konfigurieren, um sicherzustellen, dass die E-Mails von SparkPost im Namen Ihrer Domain gesendet werden:
1.Navigieren Sie zum SparkPost-Portal, und wählen Sie die Schaltfläche „Configuration“.
3. Wenn Sie darauf klicken, wählen Sie die Option „Sending Domain“.
Hinweis: Es wird empfohlen, eine Subdomain für diese Instanz zu verwenden.
Streng bedeutet, dass der Name der sendenden und der Bounce-Domain identisch sein müssen (d. h. wenn die sendende Domain example.com ist, kann die Bounce-Domain nicht mail.example.com sein).
Entspannt bedeutet, dass der Name der sendenden und der Bounce-Domain unterschiedlich sein können (d. h. wenn die sendende Domain example.com ist, kann die Bounce-Domain mail.example.com sein).
Wir haben in diesem Fall den entspannten Abgleich gewählt. Klicken Sie dann auf die Schaltfläche „Save and Continue“.
6.Nach dem Speichern liefert SparkPost einen TXT- und einen CNAME-Eintrag, die in Ihrer DNS-Zone hinzugefügt werden müssen. Kopieren Sie den Hostnamen und den Wert.
Für dieses Beispiel werden wir CloudFlare verwenden.
8. Navigieren Sie zurück zu SparkPost und kopieren Sie den CNAME-Eintrag, der für Ihre Domain vorgesehen ist.
9. Gehen Sie zurück zu Ihrer DNS-Zone, erstellen Sie einen neuen CNAME-Eintrag und fügen Sie die von SparkPost bereitgestellten Informationen hinzu.
10. Wenn beide Einträge hinzugefügt sind, navigieren Sie zurück zu SparkPost, aktivieren Sie das Kontrollkästchen und klicken Sie auf die Schaltfläche „Verify Domain“.
11. Wenn Sie darauf klicken, erscheinen zwei Pop-ups, die anzeigen, dass beide Einträge korrekt eingerichtet sind.
Jetzt sind die SPF- und DKIM-Einträge von SparkPost so konfiguriert und aktiviert, dass sie die DMARC-Prüfung bestehen!
Um zu überprüfen, ob der DKIM-Eintrag korrekt eingerichtet ist, können Sie unser DKIM-Lookup-Tool verwenden.
Geben Sie im Abschnitt „Selector“ den Wert scph0421 und im Abschnitt „Domain“ den Namen Ihrer Domain ein.
Wenn der DKIM-Status grün angezeigt wird, bedeutet dies, dass der Eintrag korrekt eingerichtet ist.
Für Schritte zur Konfiguration von anderen Drittanbietern:
- Schritt-für-Schritt-Anleitung: Zendesk SPF- und DKIM-Konfiguration
- Microsoft 365 SPF- und DKIM-Konfiguration: Schritt für Schritt
- Salesforce SPF- und DKIM-Authentifizierung
- SPF-, DKIM- und DMARC-Einrichtungsanleitung für Google Workspace (ehemals G Suite)
- DMARC-, SPF- und DKIM-Implementierungsanleitung für HostGator
- DMARC-, SPF- und DKIM-Implementierungsanleitung für DreamHost