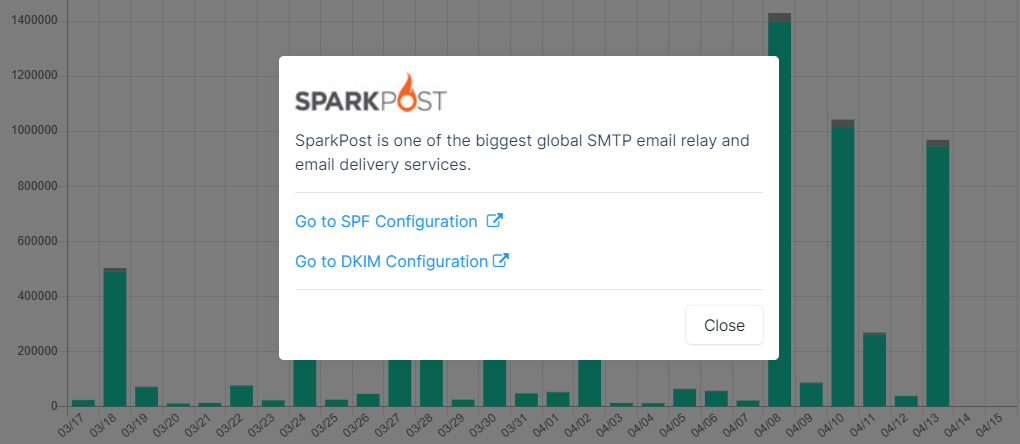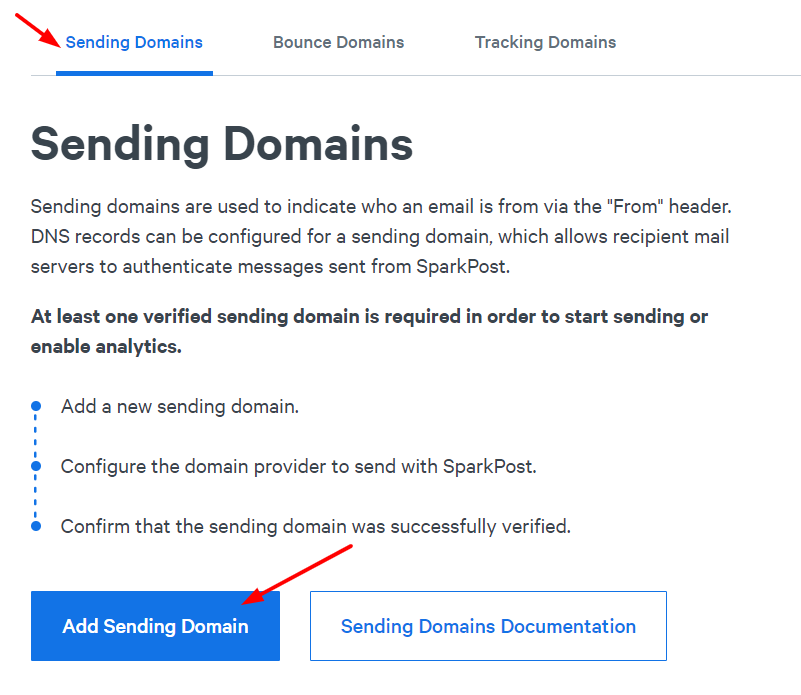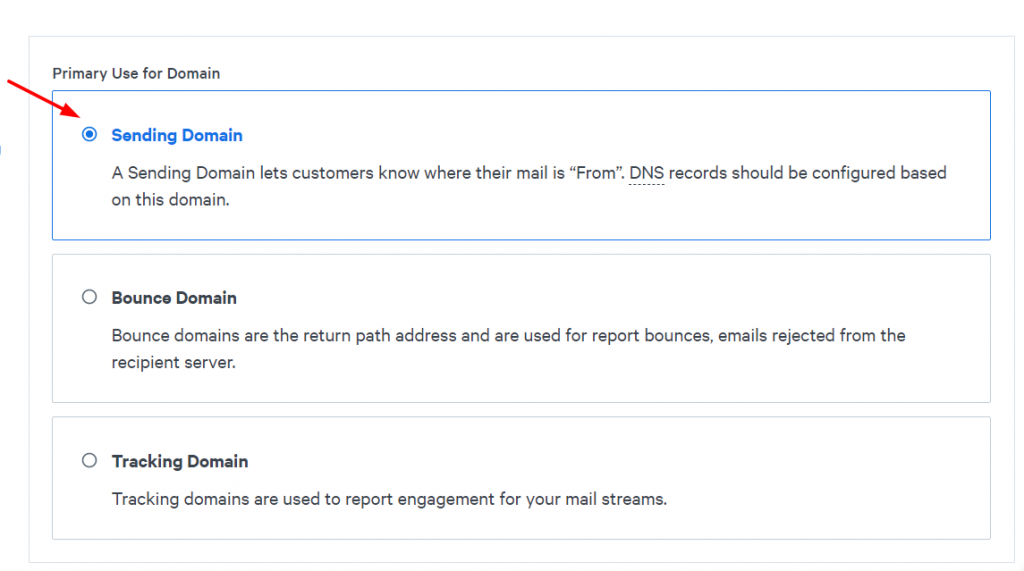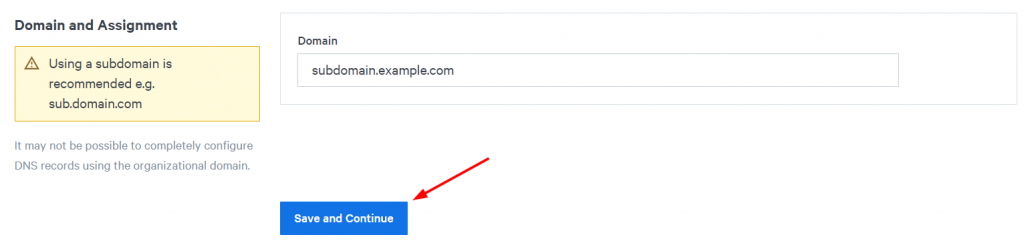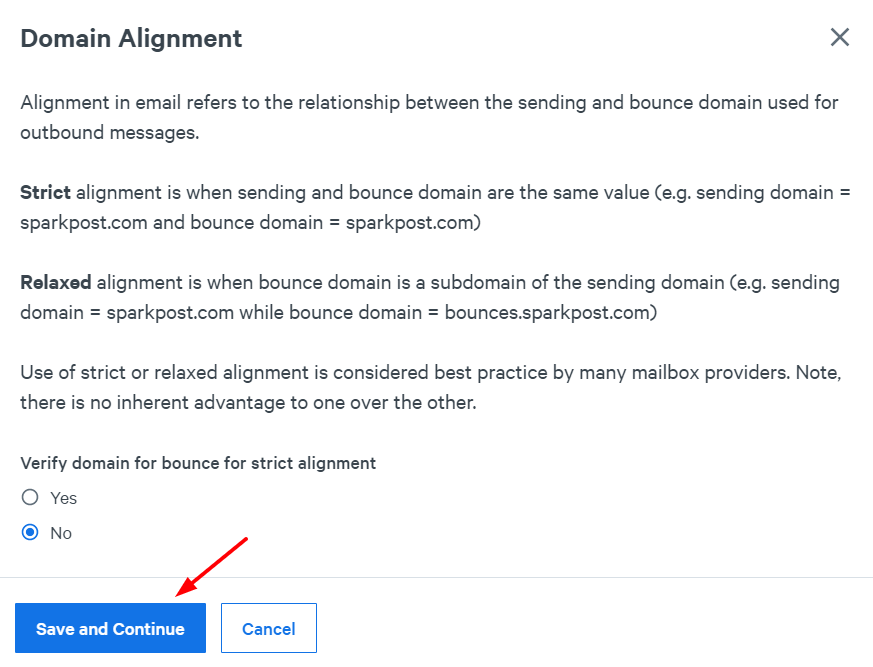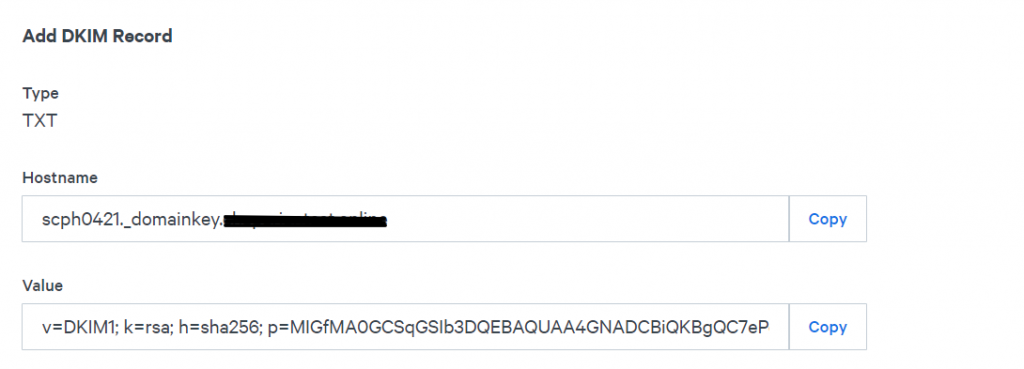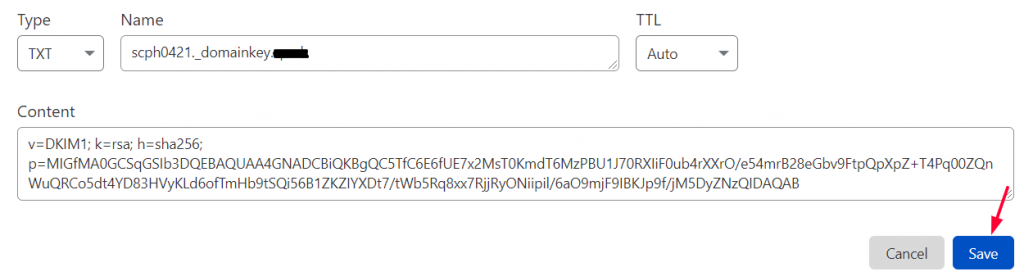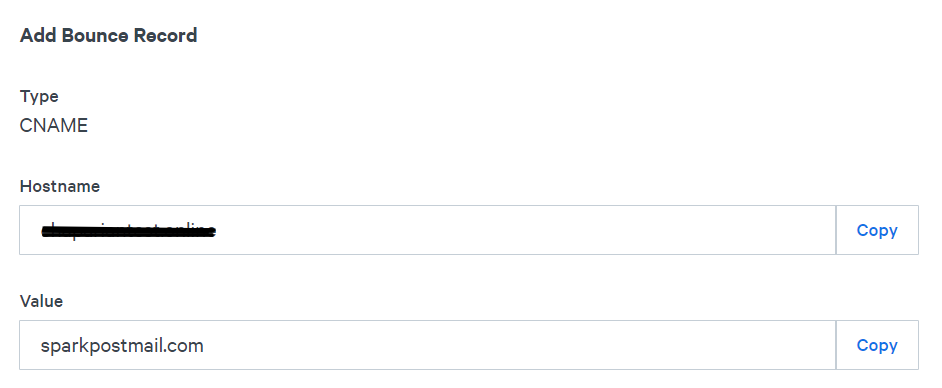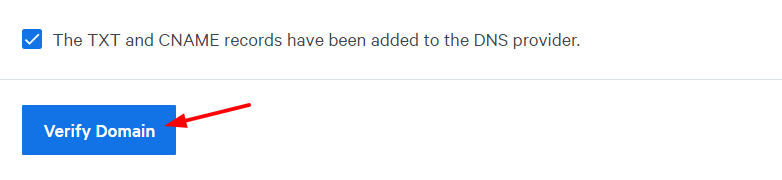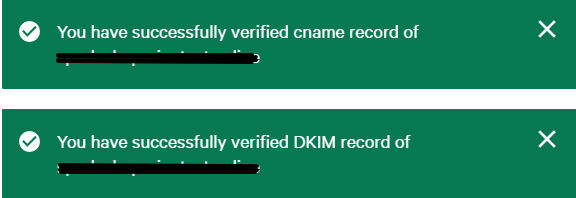¿Cuáles son los pasos para configurar debidamente SPF y DKIM para SparkPost?
En esta publicación te mostramos los pasos a seguir para la configuración de las políticas SPF y DKIM en SparkPost y así garantizar que este pase la verificación de alineación DMARC.
Los registros SPF le permiten a los servidores de los remitentes verificar si cualquier correo electrónico con un dominio específico es enviado desde un servidor autorizado real por parte del dueño del dominio.
DKIM es una política de verificación que agrega una firma digital a cada mensaje. Dicha firma permite que el servidor del remitente verifique si el mensaje ha sido enviado por un dominio autorizado, y a su vez chequea si este ha sido modificado o falseado al momento de la entrega.
Proceso de configuración de los registros SPF y DKIM
Es necesario configurar SPF y DKIM en SparkPost para asegurar que los correos electrónicos del servicio se envíen por parte de tu dominio:
1. Ve al portal SparkPost y selecciona la opción de «Configuración».
2. Una vez allí, selecciona «Sending Domains» y haz clic en el botón «Add Sending Domain».
- Luego del primer clic, selecciona la opción «Dominio de envío».
- Después de eso, navega hasta la parte inferior de la página; ahora inserta el nombre de tu dominio. Haz clic en el botón «Guardar y continuar».Nota: Te recomendamos utilizar un subdominio para estas instancias.
- Al hacer clic nuevamente, aparecerá una ventana emergente en la que puedes seleccionar la alineación del dominio. Te conseguirás con dos opciones: estricta o relajada.
La opción “Estricto” estipula que los dominios de envío y devolución deben ser exactamente iguales (si el dominio de envío es “example.com,” el dominio de devolución no puede ser mail.example.com)
La opción “Relajado” estipula que los dominio para envíos y rechazos pueden ser diferentes (el dominio de envío puede ser “example.com,” y el dominio de rechazo puede ser mail.example.com)
Para este ejemplo hemos seleccionado una alineación “relajada” todo lo que queda por hacer a continuación es hacer clic en el botón «Guardar y continuar».
- Una vez guardada la configuración, SparkPost proporciona un archivo en formato .TXT y un registro CNAME que deben ser agregados a tu DNS. Copia el nombre del huésped y el valor del registro.
- Dirígete a tu DNS (puede ser de CloudFlare, Godaddy, etc.), y crea un nuevo registro .TXT al cual le deberás agregar la información proporcionada.
Puedes ver como aplicamos el proceso con CloudFlare a continuación:
8. Vuelva a Sparkpost y copia el registro CNAME que se ha generado para tu dominio.
9. Regresa a tu configuración del DNS, crea un nuevo registro CNAME y agrega la información obtenida de Sparkpost.
10. Una vez agregado ambos registros, vuelve a SparkPost, habilita la casilla de verificación y haz clic en el botón «Verificar dominio».
11. Al hacer clic, aparecerán dos ventanas emergentes indicando que ambos registros han sido configurados correctamente.
Con este último toque tus registros SPF y DKIM de SparkPost están configurados y activados para pasar los chequeos DMARC
Para confirmar que el registro DKIM está configurado correctamente, puedes usar nuestra herramienta de búsqueda EasyDMARC para dichos registros.
En la sección “Selector,” escribe el comando “scph0421” y luego escribe el nombre de tu dominio en la sección correspondiente.
Cuando el estatus de DKIM se ve resaltado en color verde, es indicativo de que el registro ha sido configurado debidamente.
Para conocer los procesos de configuración con otros servicios de terceros, puedes leer los siguientes posts:
- Guía paso a paso: configuración SPF y DKIM para Zendesk
- Configuración SPF y DKIM para Microsoft 365: guia paso a paso
- Autenticación SPF y DKIM de Salesforce
- Guía para configurar SPF, DKIM, y DMARC para Google Workspace (anteriormente G Suite)
- Guía para implementar DMARC, SPF y DKIM para HostGator
- Guía para implementar DMARC, SPF y DKIM para DreamHost