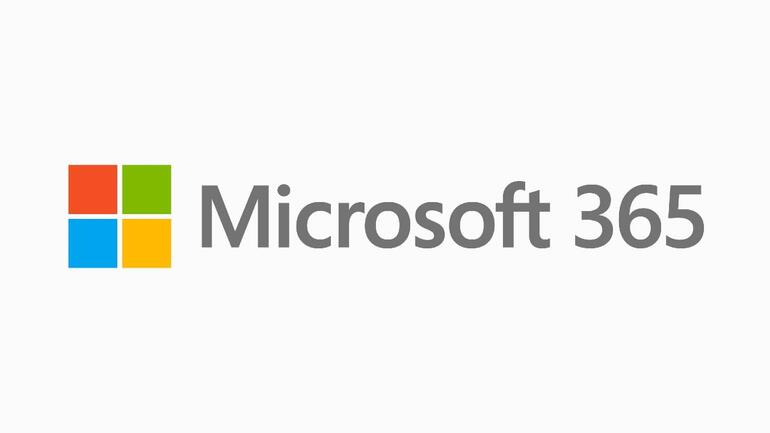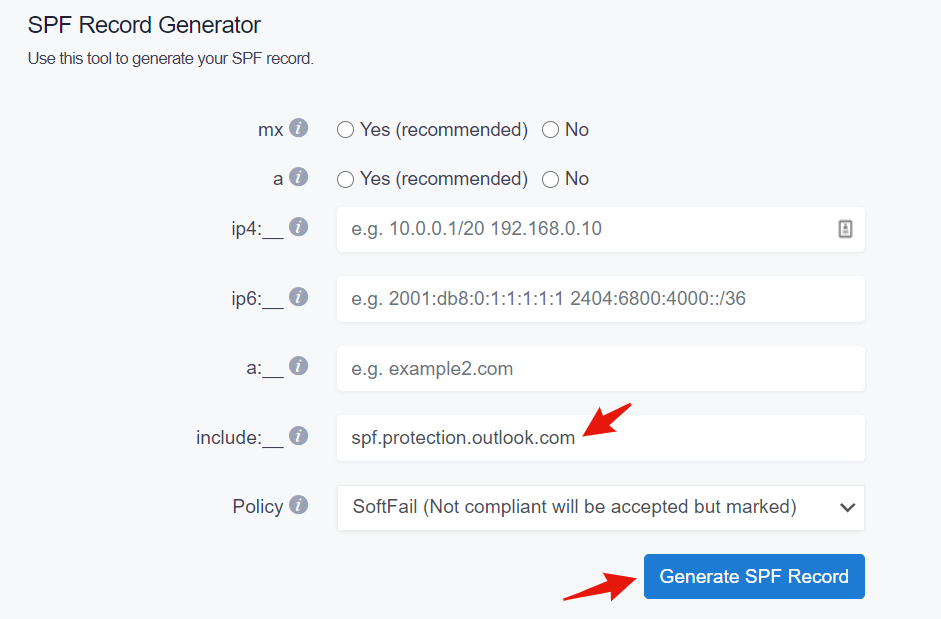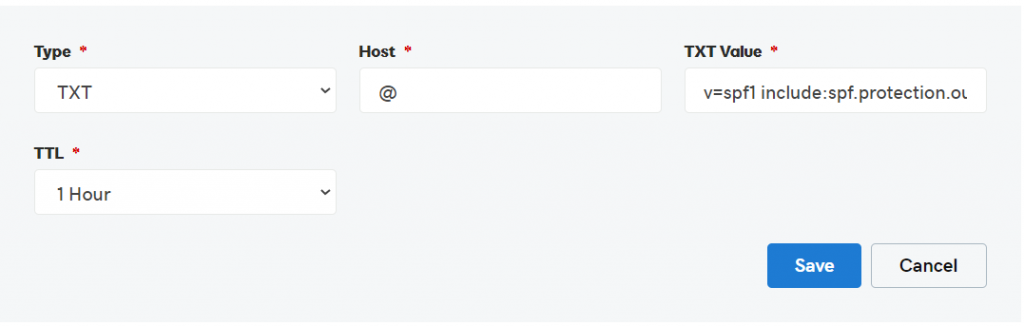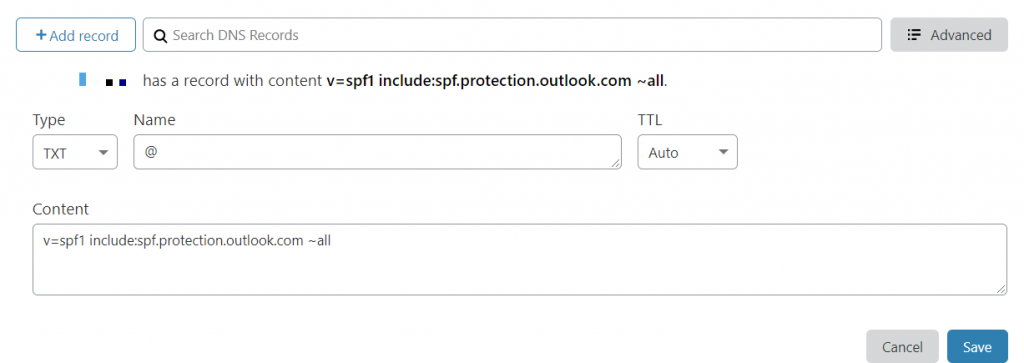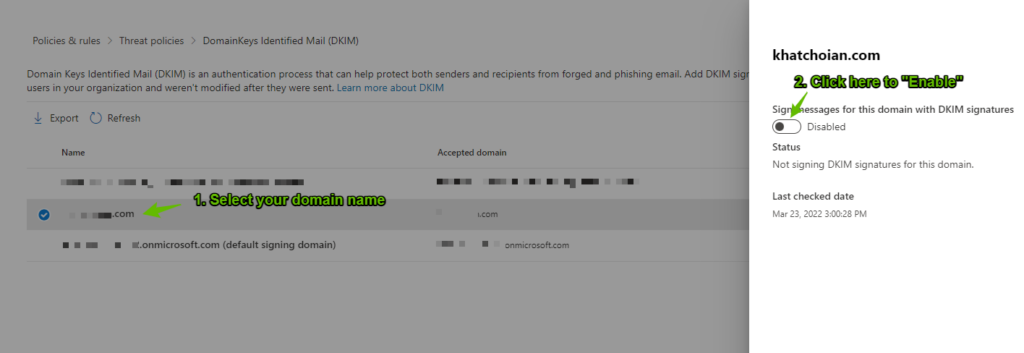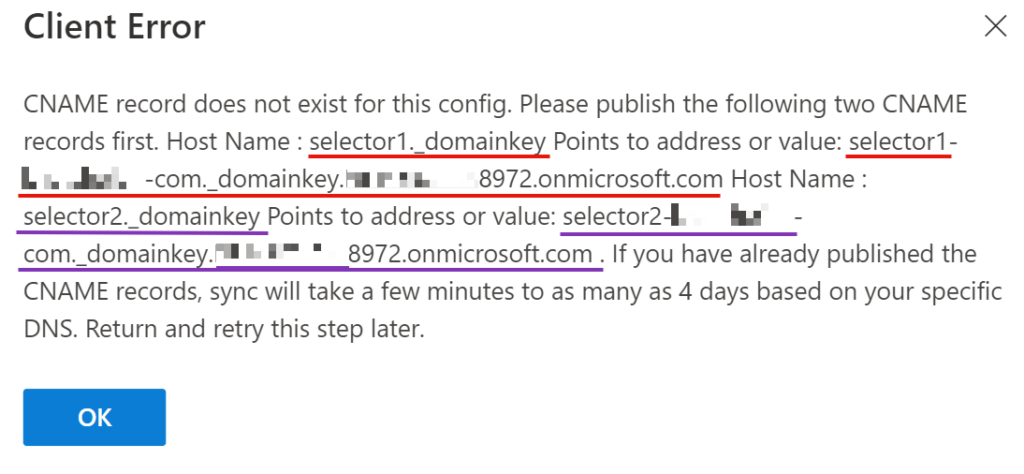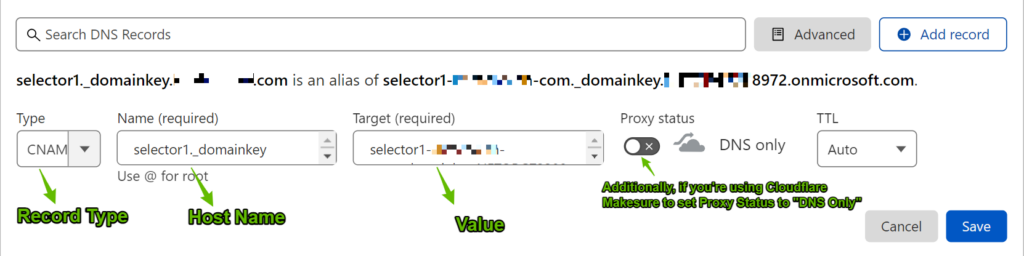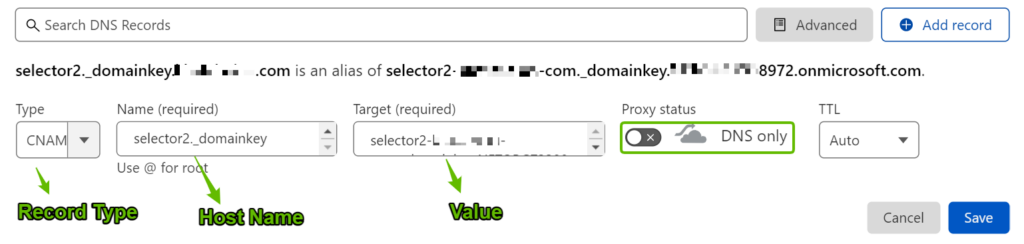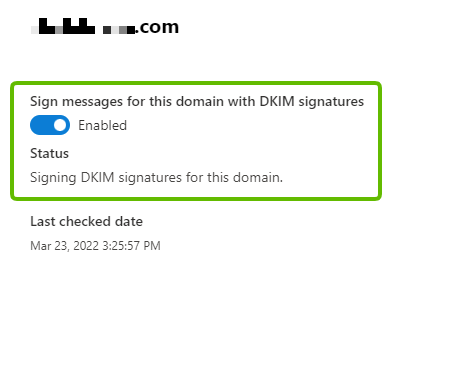Por medio de esta publicación pretendemos asistirte para que puedas configurar el esquema para las firmas de política de envíos (SPF), las firmas de correo identificado con claves de dominio (DKIM) y las claves de dominio para la identificación de correos (DMARC) en tu sistema de correos Microsoft 365 para eliminar los correos de spam de tu dominio y así aumentar la seguridad.
Para empezar, Microsoft requiere que configures los registros de DNS para tu dominio como Microsoft 365 SPF (anteriormente conocido como 365 SPF record) y DKIM.
Los registros SPF permiten a los servidores de los destinatarios comprobar si un mensaje de correo con dominio de origen específico ha sido enviado realmente desde un servidor autorizado por el propietario de dicho dominio.
DKIM agrega una firma digital a cada mensaje que permite que el servidor receptor compruebe si el mensaje ha sido enviado por un remitente autorizado, o si este ha sido falsificado o modificado durante el tránsito.
Configuración de registros SPF para Microsoft 365
Para autorizar a Microsoft 365 al envío de correos electrónicos a nombre de tu dominio, es necesario crear o actualizar tu registro SPF, para que este incluya el siguiente mecanismo: include:spf.protection.outlook.com.
Puedes lograr esto fácilmente con nuestra herramienta generadora de registros SPF, siguiendo estos pasos:
Paso 1: genera el nuevo registro SPF de Microsoft Office 365
Paso 2: copia el registro SPF recién generado.
Paso 3: actualiza tu registro DNS .TXT para incluir el registro SPF con tu proveedor de dominio (tal como te mostramos con ejemplos adjuntos con GoDaddy y Cloudflare)
Ejemplo con, GoDaddy
Ejemplo con, Cloudflare
Paso 4: Haz clic en Guardar
Nota importante: recuerda que no debes crear múltiples registros SPF .TXT para Office 365 en un dominio, si procedes de esta forma SPF enviará mensajes de PermError.
Si estás apoyándote en múltiples IPs, ESPs, y servicios de terceros para tus estrategias de marketing vía correo electrónico, es necesario que los incluyas todos en un solo registro SPF.
Por ejemplo, v=spf1 ip4:17.67.137.221 include:spf.protection.outlook.com include:thirdpartyservice.com ~all
Configuración DKIM de Microsoft 365
Paso 1: ve a la página DKIM desde tu portal Microsoft 365 Defender https://security.microsoft.com/dkimv2
Paso 2: Seleccione el nombre del dominio de tu organización y haz clic en «Habilitar».
Paso 3: Una vez que hagas clic en esta opción, aparecerá una ventana emergente con los registros CNAME correspondientes.
Para resumir, esta pantalla contiene 2 registros CNAME separados que se apreciaría de esta forma:
Tipo: CNAME
Nombre del host: selector1._domainkey
Valor: selector1-yourdomain-com._domainkey.tenantdomain.onmicrosoft.com (Esta parte es ÚNICA para cada dominio)
Tipo: CNAME
Nombre de host: selector2._domainkey
Valor: selector2-yourdomain-com._domainkey.tenantdomain.onmicrosoft.com (Esta parte también es ÚNICA para cada dominio)
Paso 4: copie estos 2 valores CNAME y pégalos en tu proveedor de DNS (en este ejemplo, usaremos CloudFlare)
1er CNAME:
2do CNAME:
Paso 5: Una vez que estén implementados los 2 registros CNAME en tu DNS, regresa al portal de Microsoft 365 Defender y vuelve a hacer clic en el botón «Habilitar». Si todo está configurado correctamente, podrás ver una marca verde resaltando la notificación «Habilitado».
Felicidades, ya has autenticado debidamente tu flujo de correo saliente de Office 365 con SPF y DKIM.