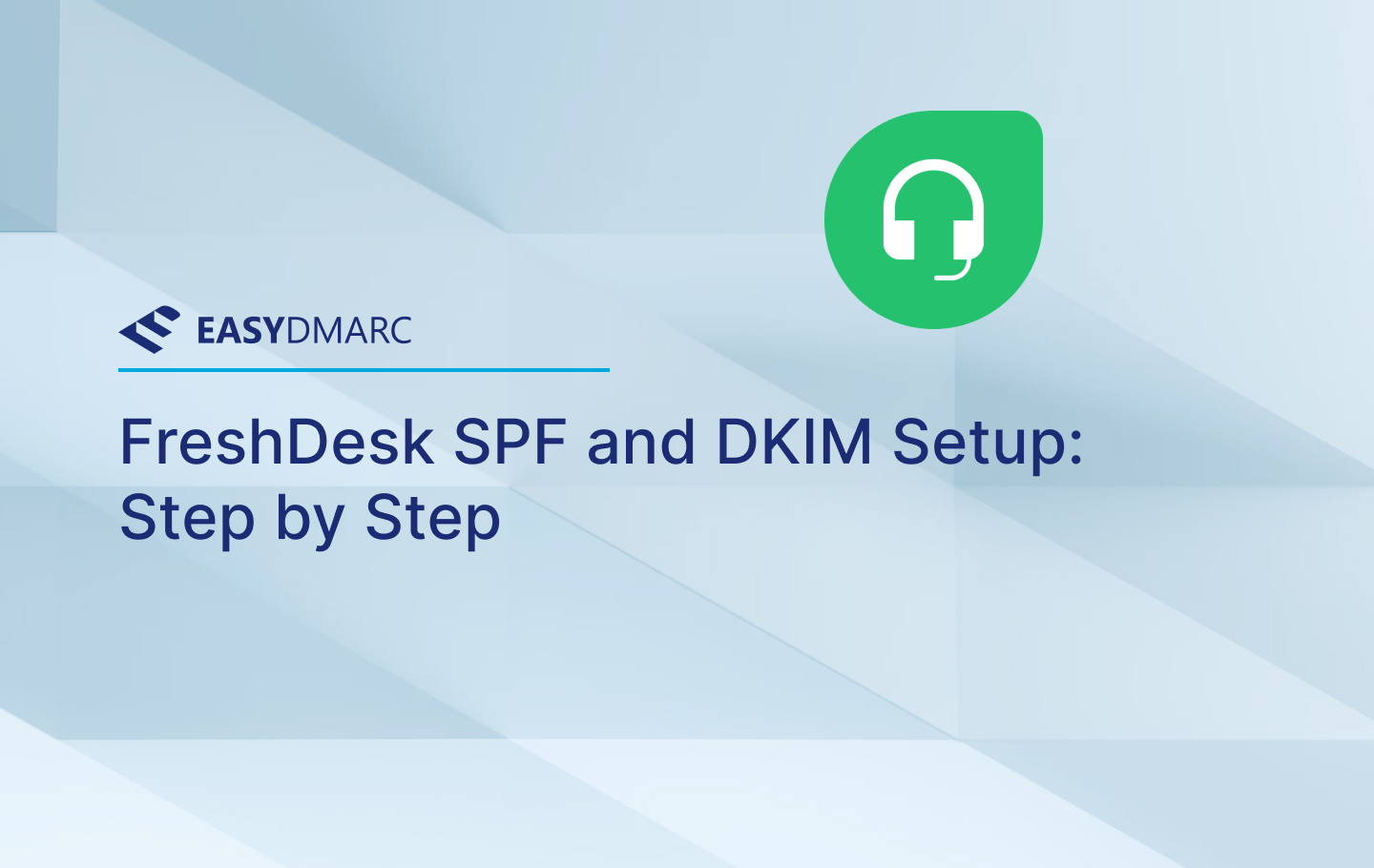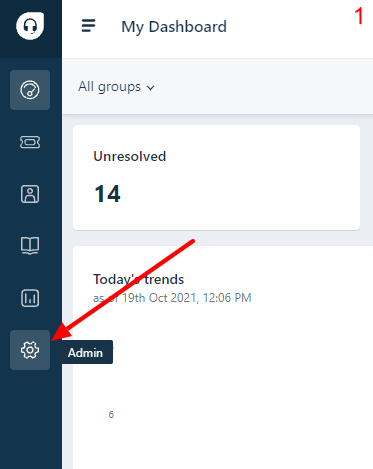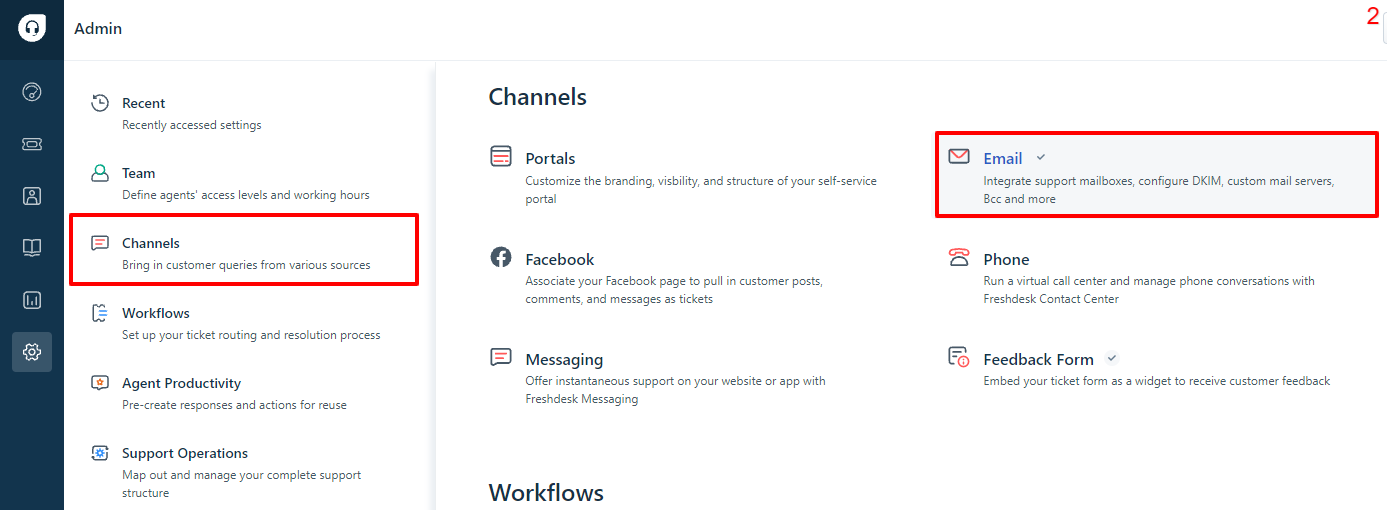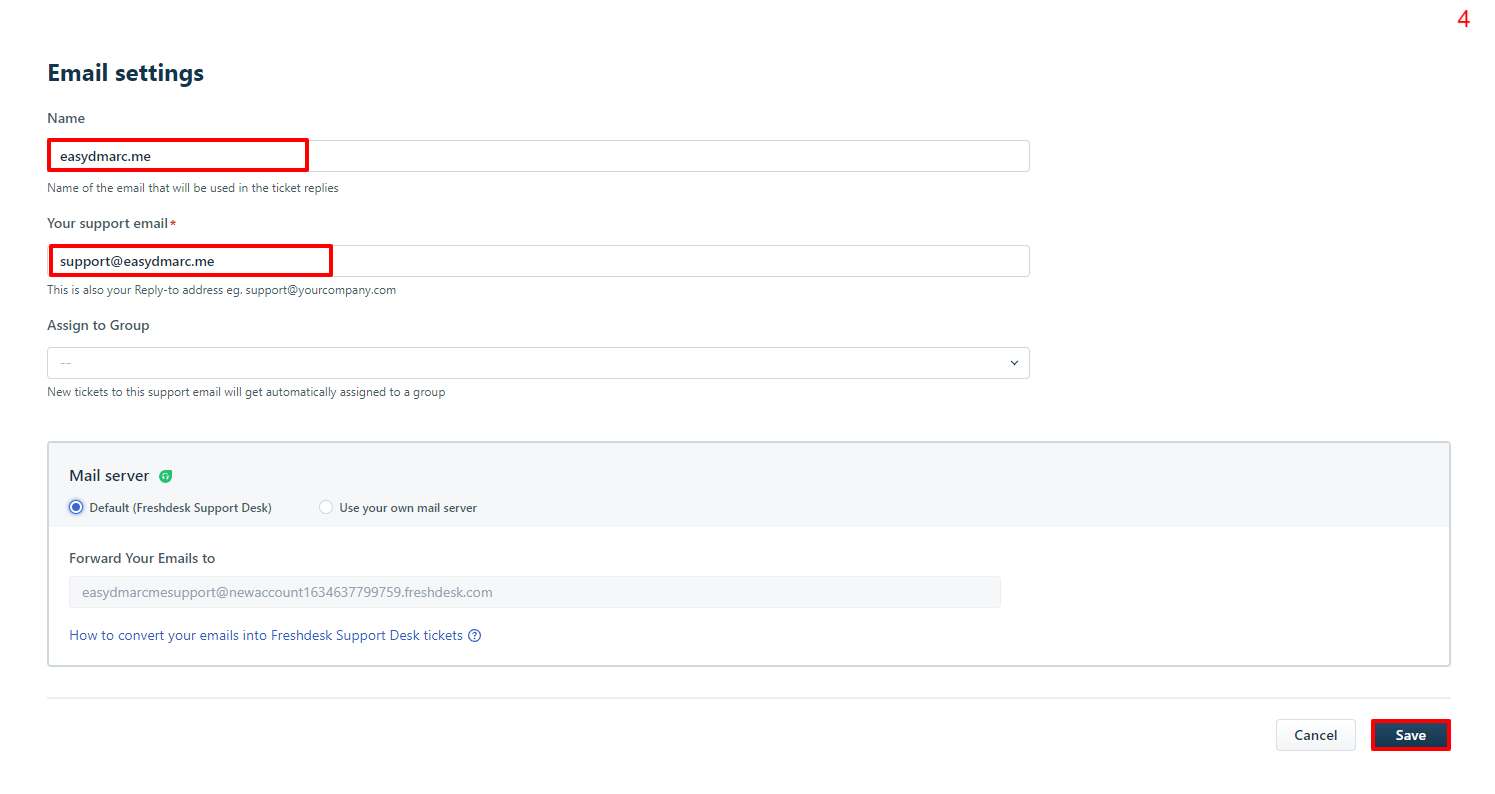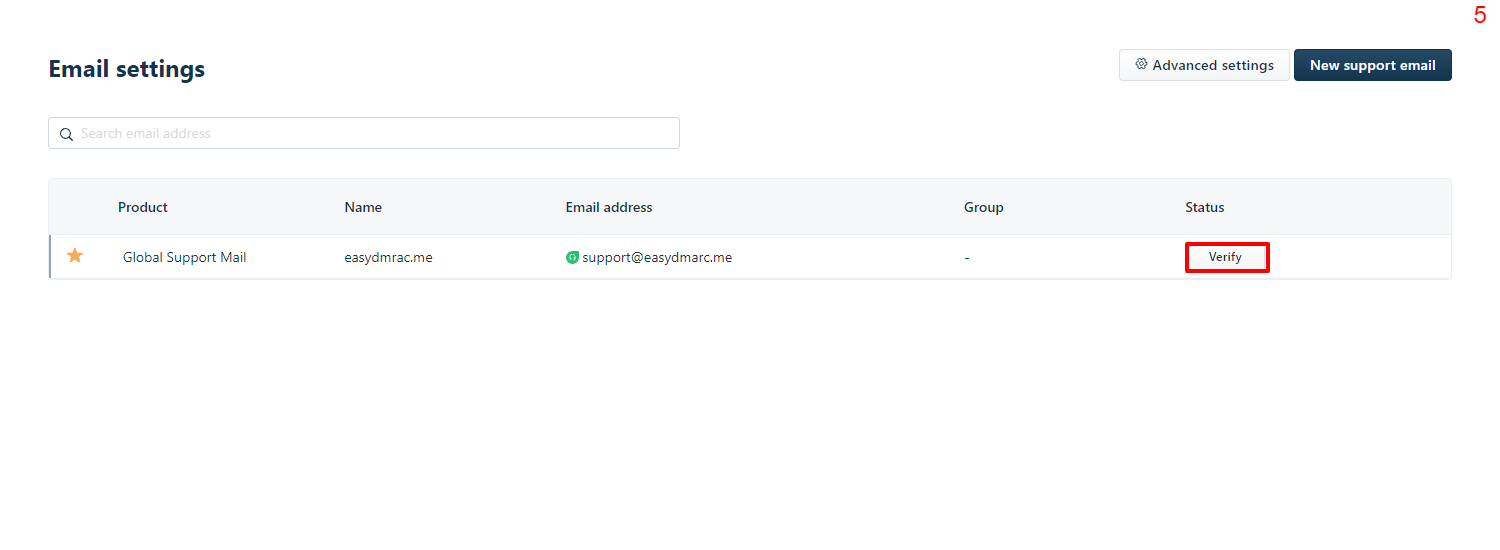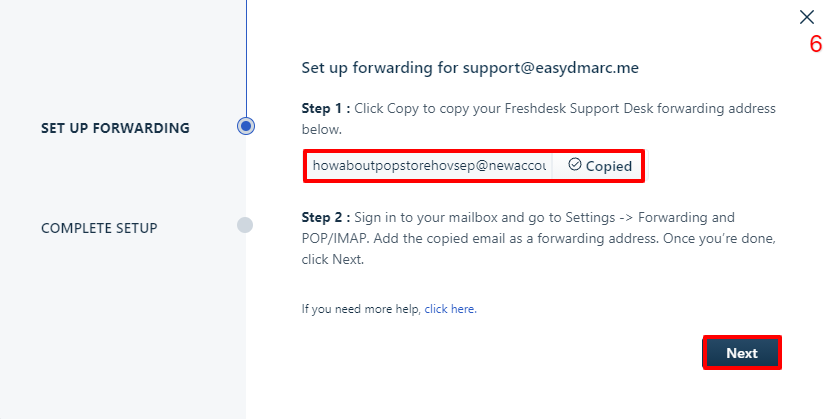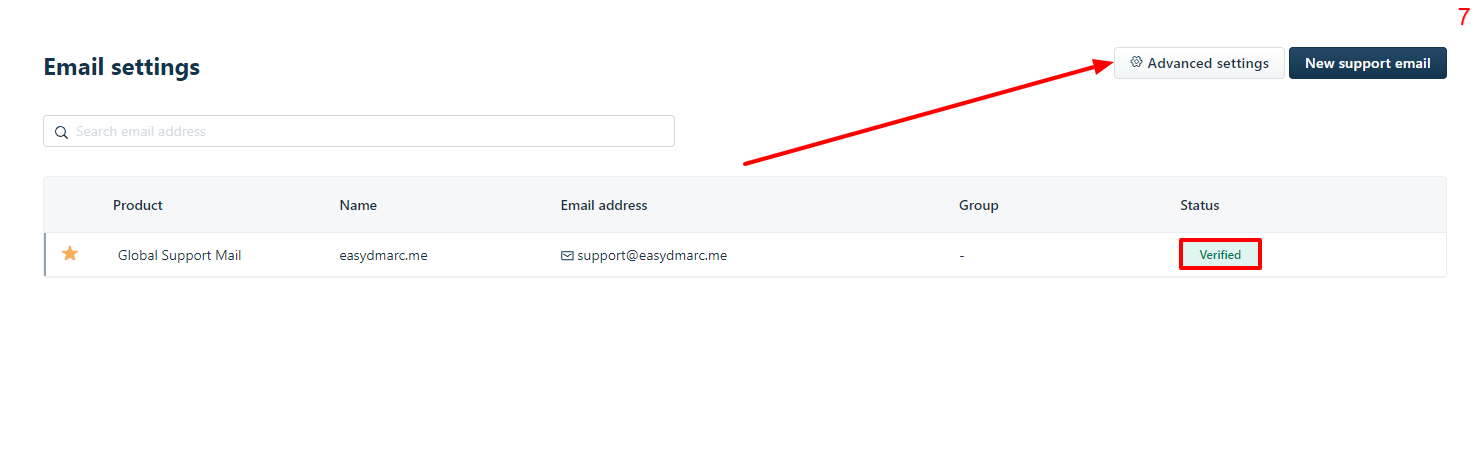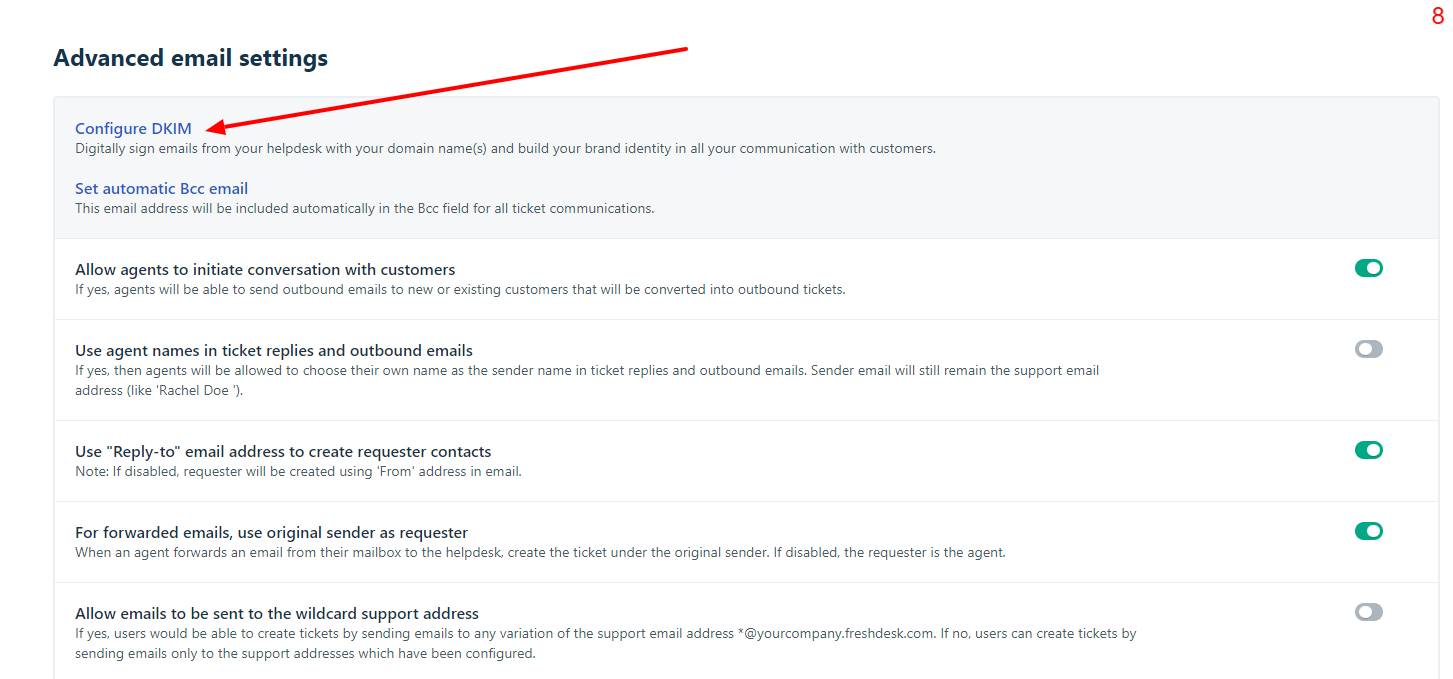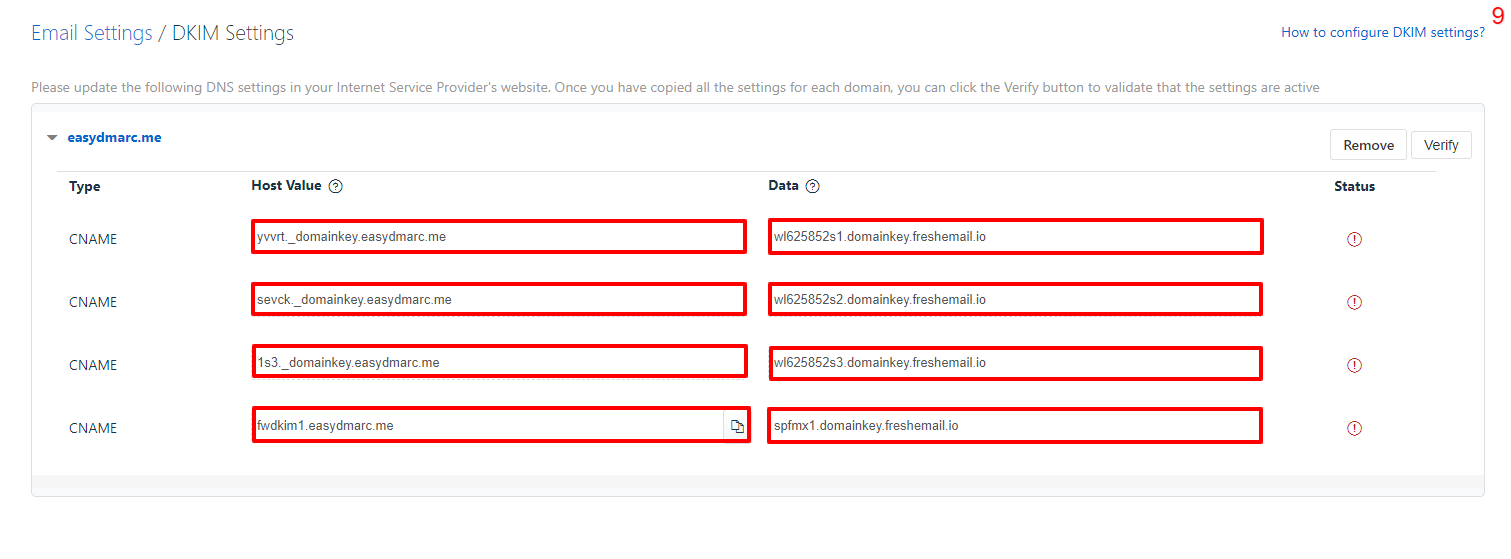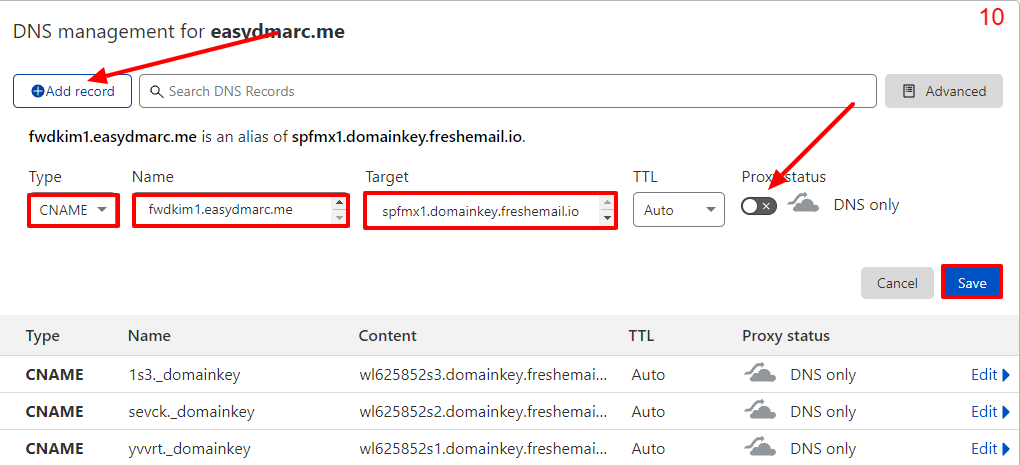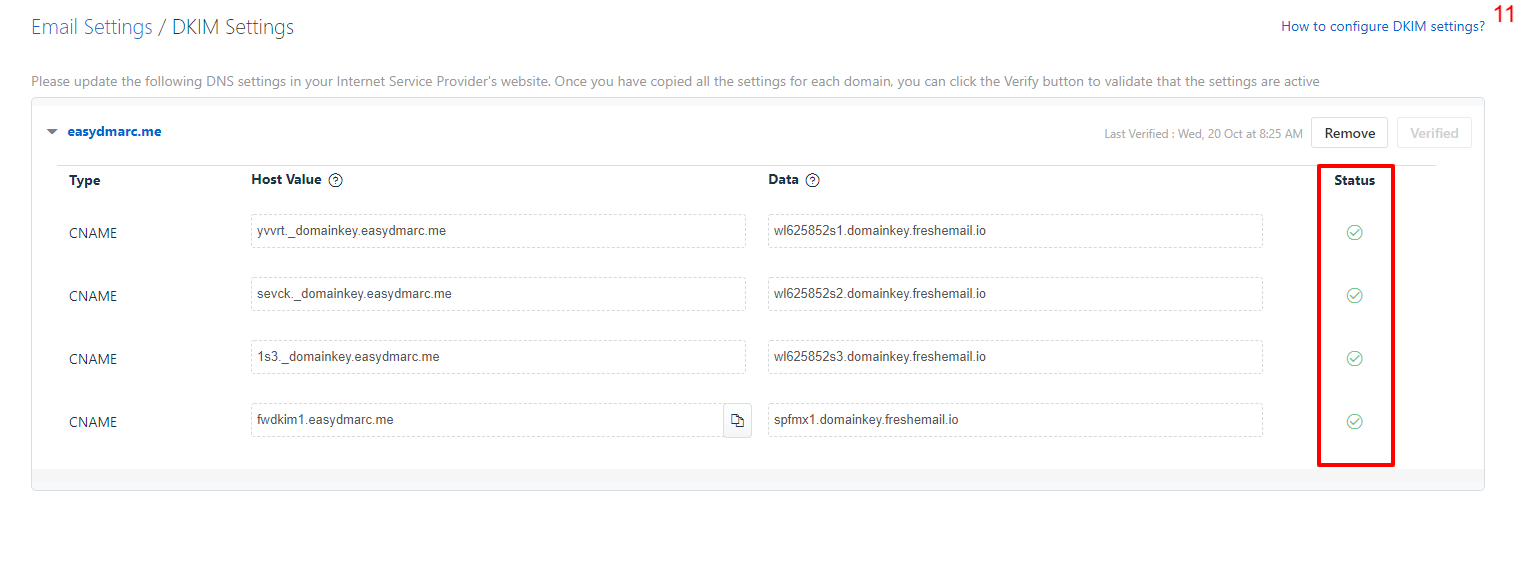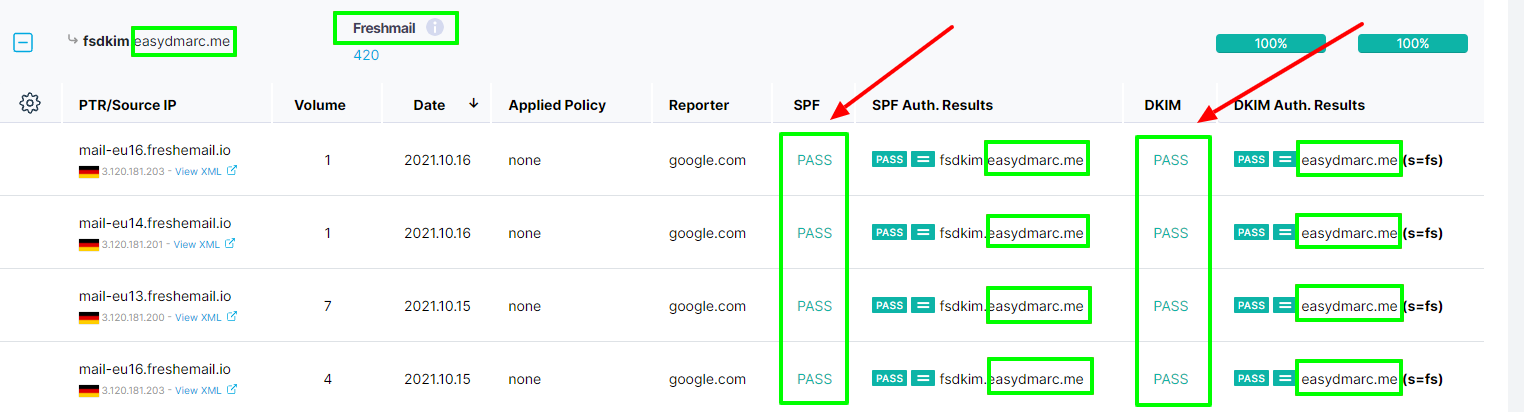FreshDesk es un software que funciona en la nube, el cual brinda soporte de ayuda con todas las automatizaciones inteligentes que necesita tu sistema para hacer los procesos más eficientes, tiene funciones de chatbots y administración de comunicaciones a través de múltiples canales; en este blog te vamos a enseñar a configurar DKIM y SPF para FreshDesk y así garantizar que todos los correos electrónicos salientes que manejas con la plataforma cumplan con las políticas DMARC.
Afortunadamente, la configuración de FreshDesk con DKIM también configura el registro SPF de forma automática, lo que hace que sea más fácil y rápido llevar a cabo el proceso.
Proceso de configuración de SPF y DKIM para FreshDesk
1. Primero es necesario diríjase a las opciones de configuración de administrador desde el panel de control de FreshDesk
2. Luego debes dirigirte a la opción de configuración de los correos electrónicos en la pestaña con la op”.
3. Ahora necesitas agregar una dirección de correo electrónico para soporte.
4. Agrega el nombre y tu correo electrónico de soporte, luego haz clic en guardar
5. A continuación, necesitas verificar la dirección de correo electrónico que haz configurando para los reenvíos.
6. Procede a copiar la dirección de correo proporcionada por FreshDesk y dirígete a la configuración de tu bandeja de entrada, ahora procede a configurar el reenvío automático para todos los correos entrantes a la dirección de correo que has copiado, después de configurar el reenvío, regresa a FreshDesk y haz clic en la opción “Siguiente”, FreshDesk procederá a hacer una prueba rápida y verificará que todo haya sido configurado debidamente.
7. Después de que FreshDesk verifique la dirección de correo, debes regresar a la configuración de tus correos y hacer clic en la opción de “configuración avanzada”.
8. A hora dirígete a “Configurar DKIM”
9. Aquí FreshDesk te proporcionará cuatro registros CNAME únicos para tu dominio, procede a copiarlos.
10. Ahora diriget a tu Zona del DNS y agrega los cuatro registros CNAME y pega los valores de cada uno, luego haz clic en la opción “Guardar”.
Nota: Recuerda desactivar el estado del proxy si estas utilizando Cloudflare.
11. Después de agregar los registros, necesitas esperar al menos 24 horas para que FreshDesk verifique que agregaste los registros debidamente, lo cual te será indicado con una marca verde una vez que hayas completado el proceso.
Una vez que hayas verificado el proceso, puedes comenzar a manejar tu flujo de mensajes, los cuales veras en la pestaña compatible con DMARC y en los informes generados por EasyDMARC que detallan la funcionalidad de los registros SPF y DKIM indicándote que mensajes pasan la verificación y cuales se alinean debidamente con tu dominio.
Nota: Espere al menos un día para empezar a recibir los informes actualizados.
Si tiene más preguntas, no dudes en ponerte en contacto con el equipo de soporte de EasyDMARC a través del correo [email protected].
Para más instrucciones de configuración de servicios de terceros, puedes chequear estas guias:
- Guía de configuración SPF y DKIM en Zendesk: explicación paso a paso
- Guía para configurar el registro SPF en Shopify SPF: explicación paso a paso
- Guía de configuración SPF y DKIM en Microsoft 365: explicación paso a paso
- Autenticación SPF y DKIM para Salesforce
- Guía de configuración de SPF, DKIM y DMARC para Google Workspace (anteriormente G Suite)
- Guía de implementación de DMARC, SPF y DKIM para HostGator
- Guía de implementación de DMARC, SPF y DKIM para DreamHost
- Configuración SPF y DKIM para PostMark: explicación paso a paso