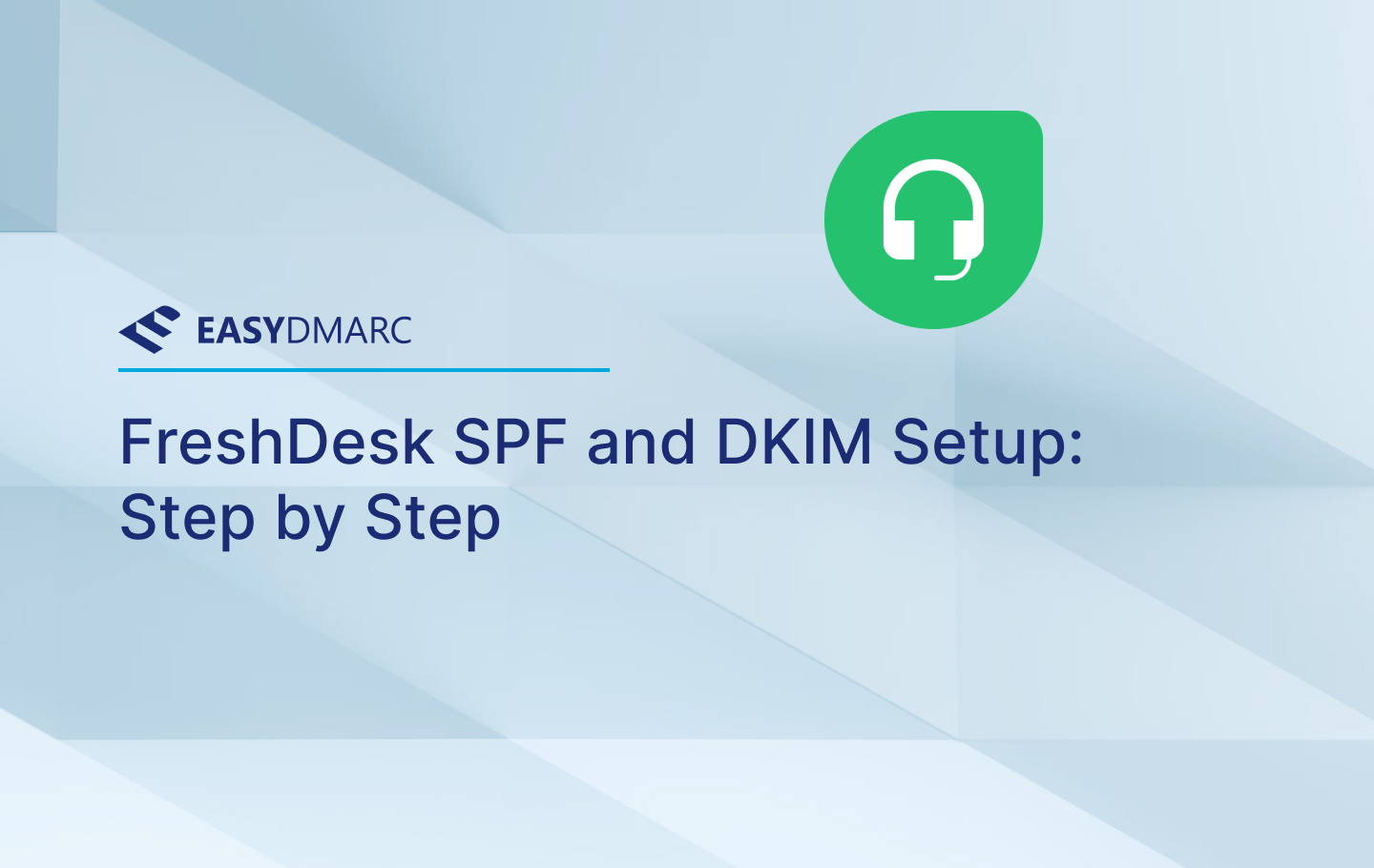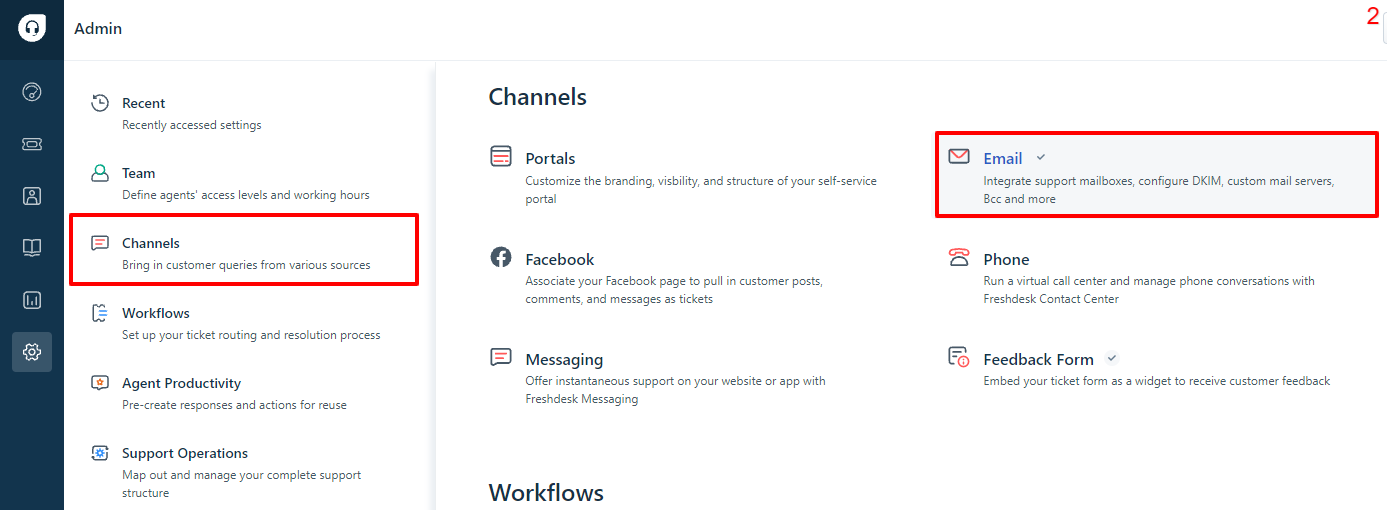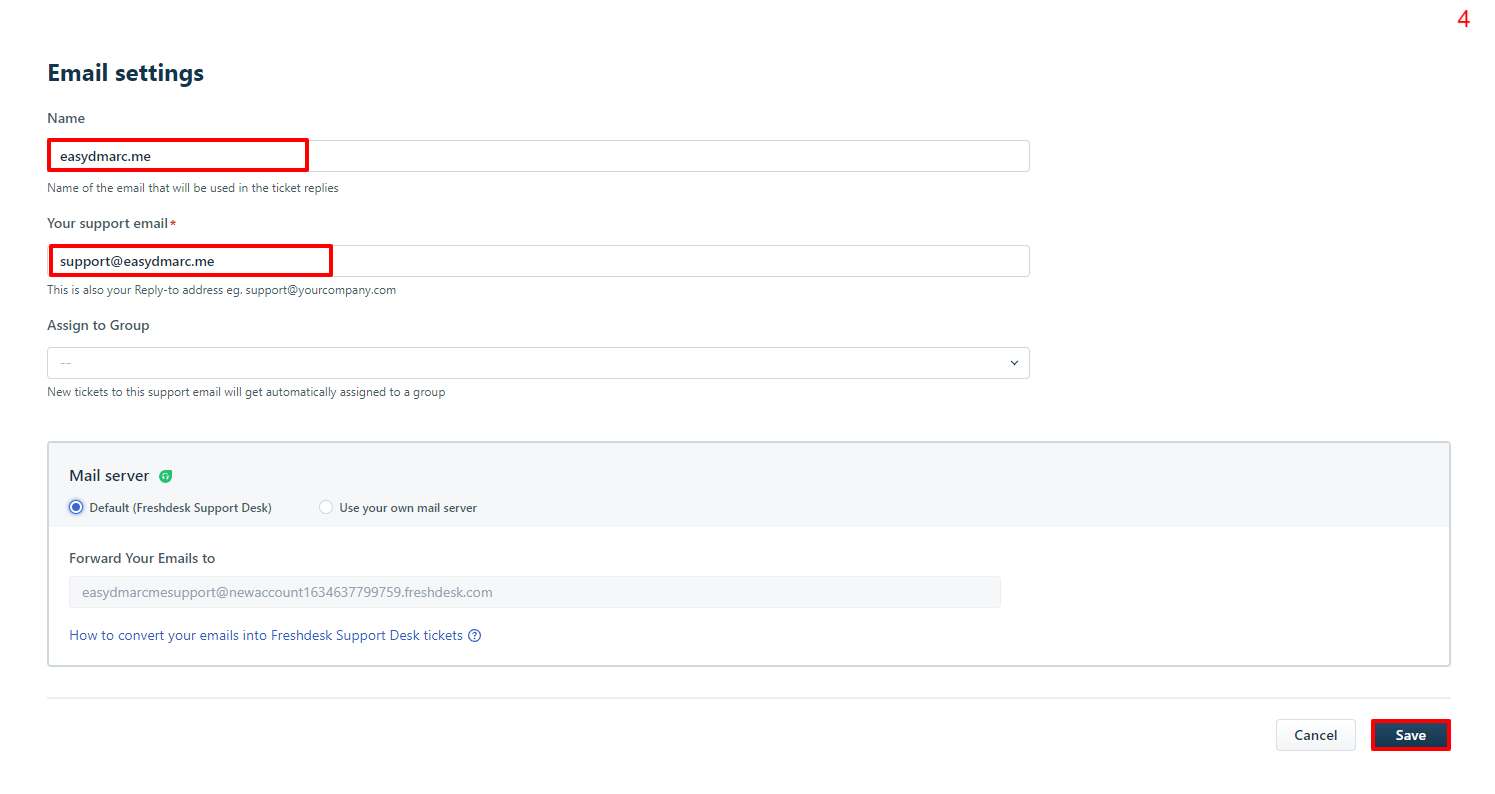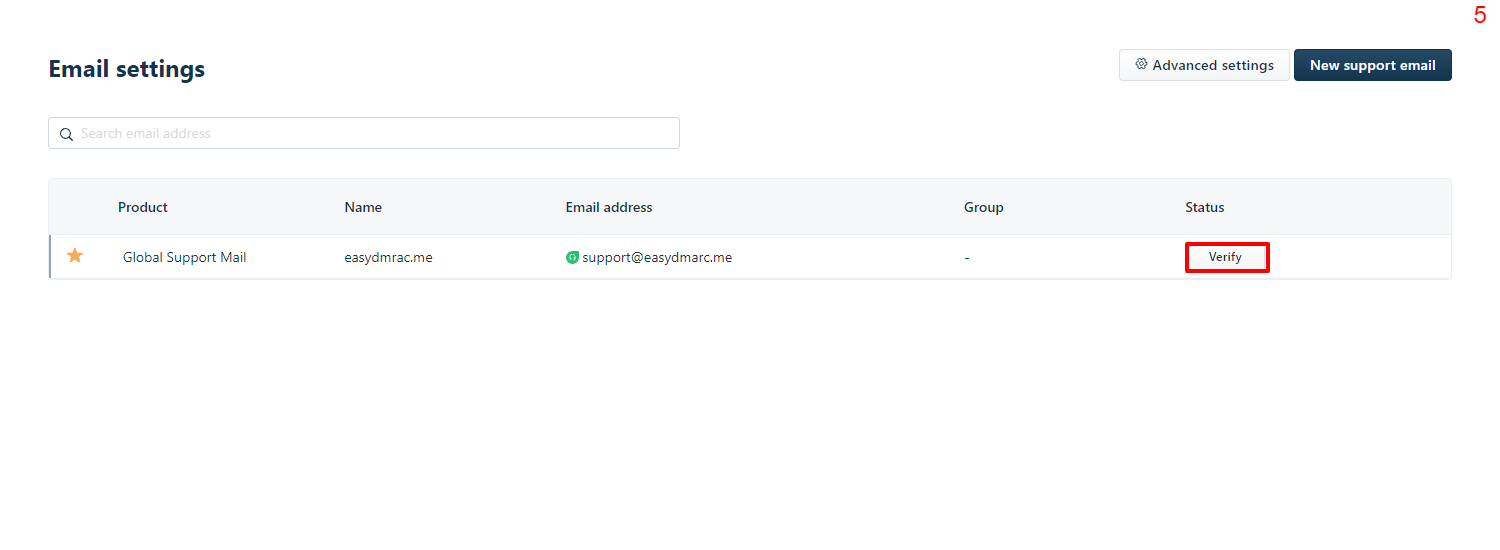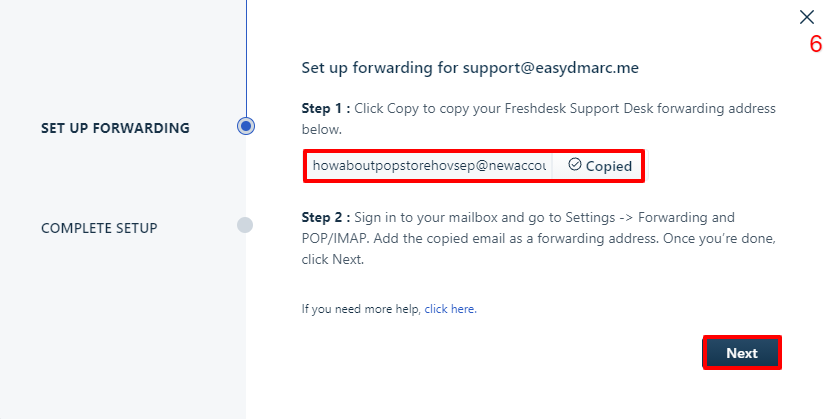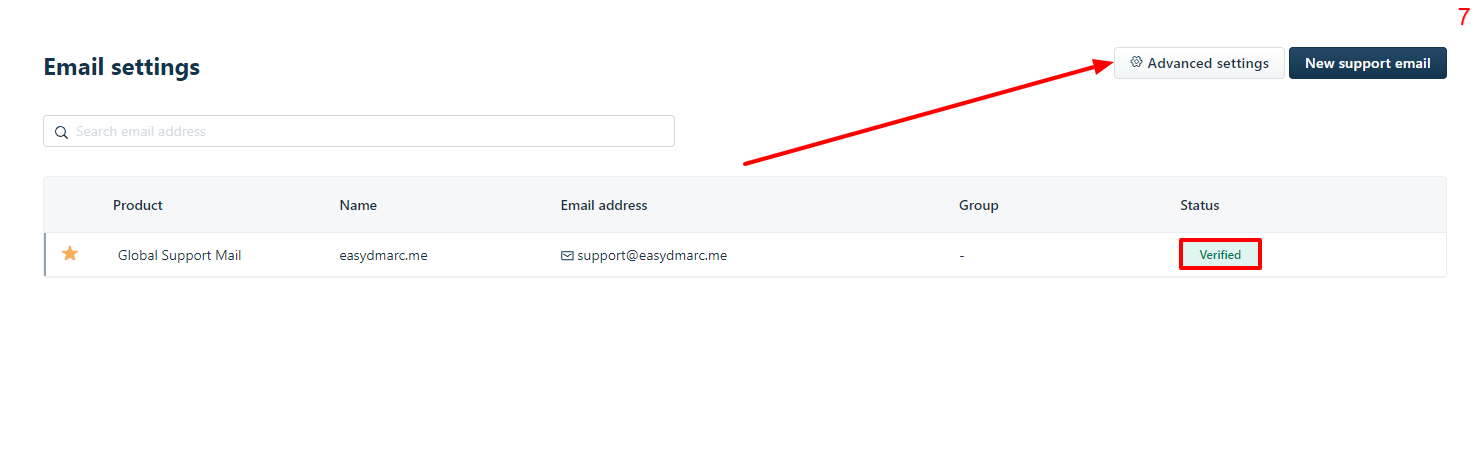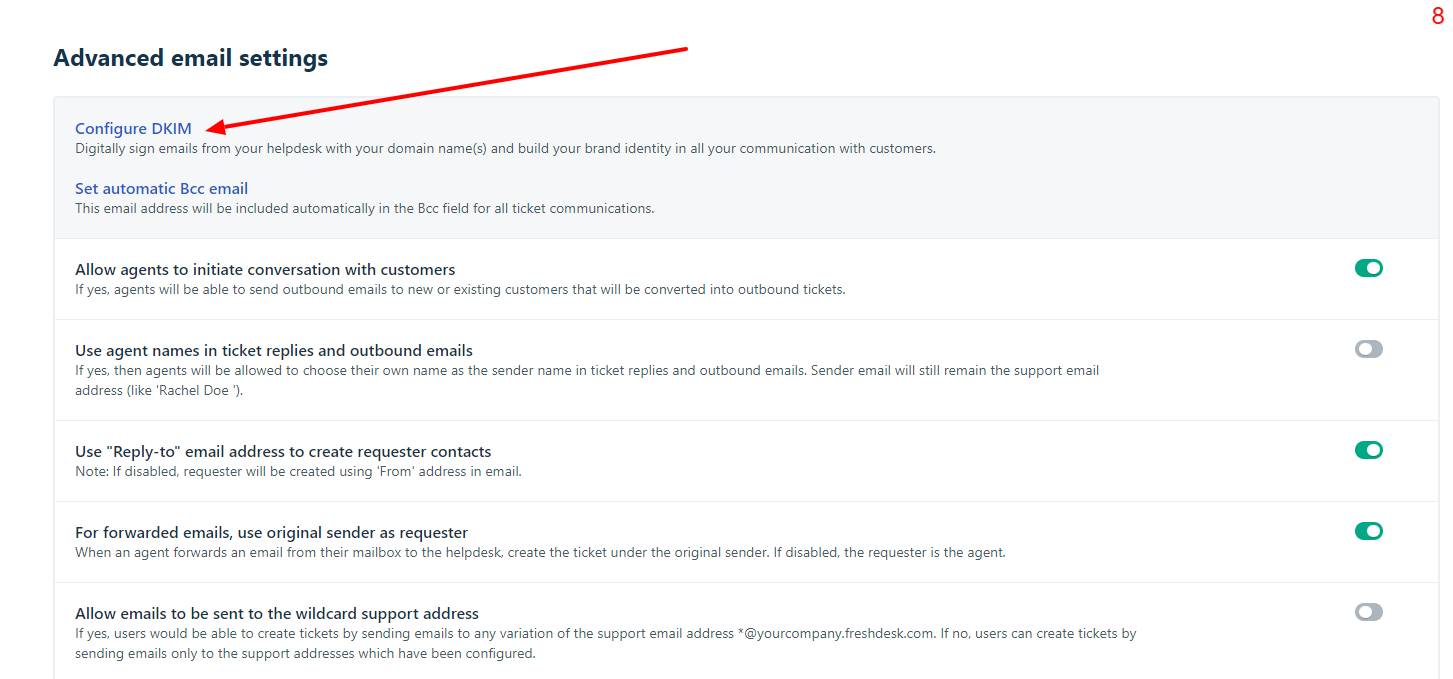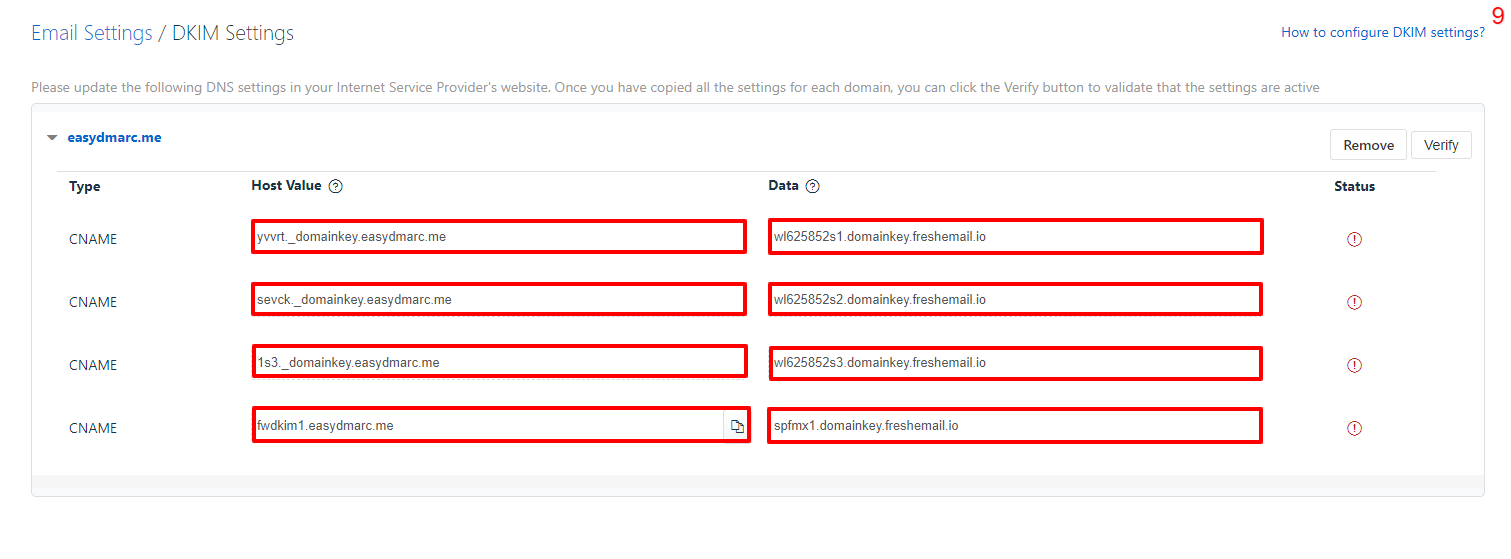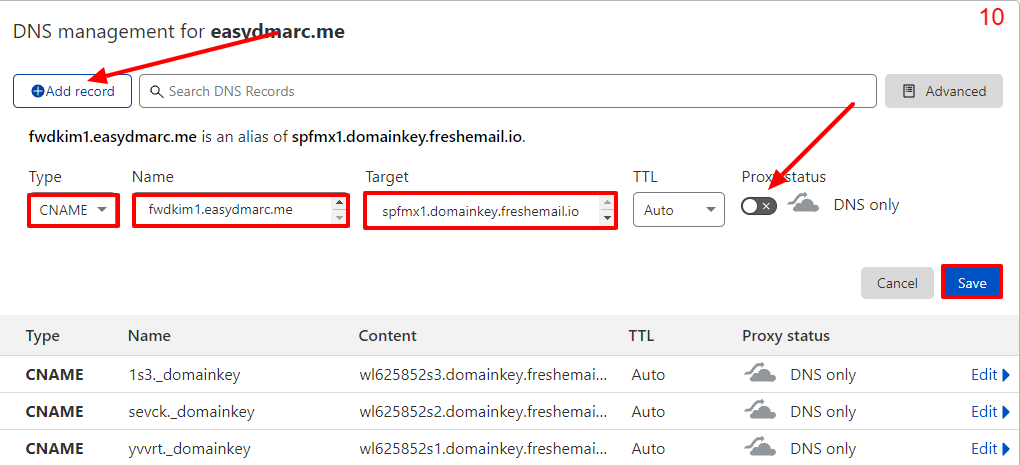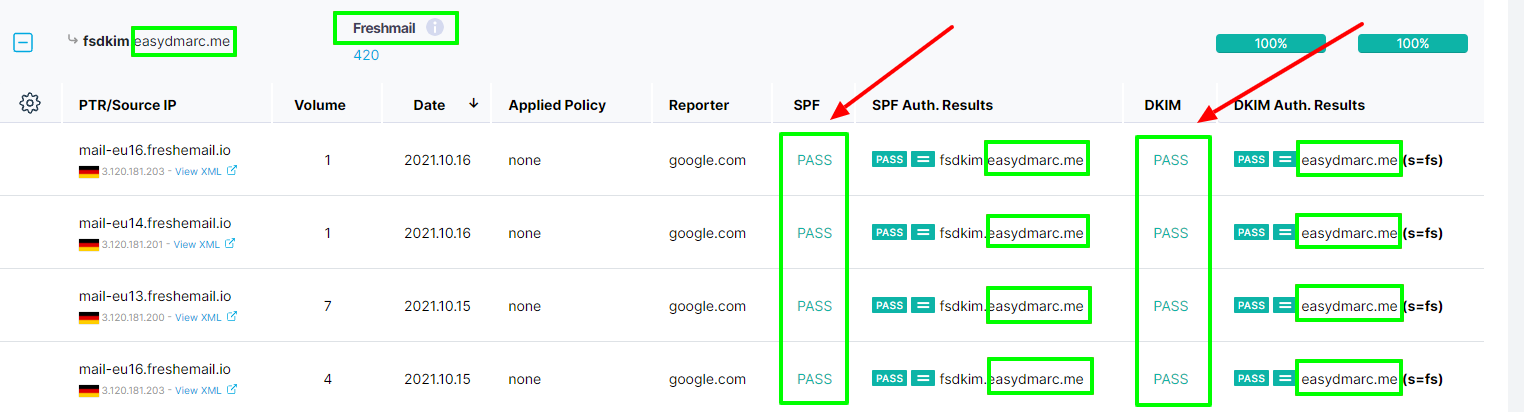FreshDesk ist eine cloudbasierte Software, die Helpdesk-Support mit allen intelligenten Automatisierungen bietet, um Dinge schneller zu erledigen, mit Funktionen von Chatbots und Multi-Channel-Kommunikationsmanagement. In diesem informativen Beitrag gehen wir darauf ein, wie man FreshDesk mit DKIM und SPF konfiguriert und einrichtet, damit die ausgehenden E-Mails DMARC-konform sind.
Erfreulicherweise wird bei der Konfiguration von FreshDesk mit DKIM auch SPF konfiguriert, was die Arbeit ein wenig einfacher und schneller macht.
Konfiguration von SPF und DKIM für FreshDesk
- Gehen Sie zunächst im FreshDesk-Panel zu den Admin-Einstellungen
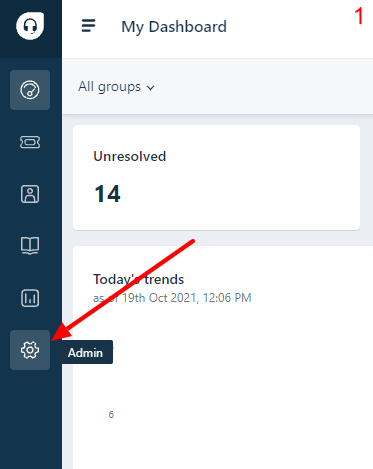
2. Gehen Sie dann zu den E-Mail-Einstellungen auf der Registerkarte Kanäle
3. Jetzt müssen wir eine Support-E-Mail hinzufügen und sie verifizieren, also klicken Sie auf Neue Support-E-Mail
4. Fügen Sie einen Namen und Ihre Support-E-Mail hinzu und klicken Sie auf Speichern[ED:PREVIEW-IMG]
5. Nun müssen wir die E-Mail-Adresse verifizieren, indem wir eine Weiterleitung einrichten.
6. Kopieren Sie die von FreshDesk bereitgestellte E-Mail-Adresse, gehen Sie zu den Posteingangseinstellungen und richten Sie eine automatische Weiterleitung für alle eingehenden E-Mails an die kopierte E-Mail-Adresse ein. Nachdem Sie die Weiterleitung eingerichtet haben, gehen Sie zurück zu FreshDesk und klicken Sie auf Weiter. FreshDesk führt einen kurzen Test durch und prüft, ob alles korrekt eingerichtet wurde.
7. Nachdem FreshDesk die E-Mail-Adresse überprüft hat, gehen Sie zurück zu den E-Mail-Einstellungen und klicken Sie auf Erweiterte Einstellungen
8. Gehen Sie zu DKIM konfigurieren[ED:PREVIEW-IMG]
9. FreshDesk stellt Ihnen nun vier CNAME-Einträge für Ihre Domain zur Verfügung, kopieren Sie diese9.
10. Gehen Sie zu Ihrer DNS-Zone und fügen Sie vier CNAME-Einträge hinzu, fügen Sie die Werte ein und klicken Sie auf Speichern
Hinweis: Deaktivieren Sie den Proxy-Status, wenn Sie Cloudflare verwenden.
11. Nachdem Sie die Einträge hinzugefügt haben, warten Sie bis zu einem Tag. FreshDesk prüft dann, ob Sie die Einträge korrekt hinzugefügt haben und zeigt ein grünes Häkchen an, sobald dies geschehen ist.
Sobald Sie verifiziert sind, können Sie mit dem Versenden von E-Mails beginnen. In den EasyDMARC-Berichten sehen Sie unter der Registerkarte „DMARC-konform“, dass sowohl SPF als auch DKIM bestanden wurden und mit Ihrer Domain übereinstimmen.
Hinweis: Warten Sie mindestens 24 Stunden, um die aktualisierten Berichte zu erhalten.
Wenn Sie weitere Fragen haben, zögern Sie nicht, das EasyDMARC-Supportteam unter [email protected] zu kontaktieren.
Für weitere Schritte zur Konfiguration von Drittanbietern:
- Schritt-für-Schritt-Anleitung: Zendesk SPF- und DKIM-Konfiguration
- Shopify SPF-Konfiguration: Schritt für Schritt
- Microsoft 365 SPF- und DKIM-Konfiguration: Schritt für Schritt
- Salesforce SPF- und DKIM-Authentifizierung
- SPF-, DKIM- und DMARC-Einrichtungsanleitung für Google Workspace (ehemals G Suite)
- DMARC-, SPF- und DKIM-Implementierungsanleitung für HostGator
- DMARC-, SPF- und DKIM-Implementierungsanleitung für DreamHost