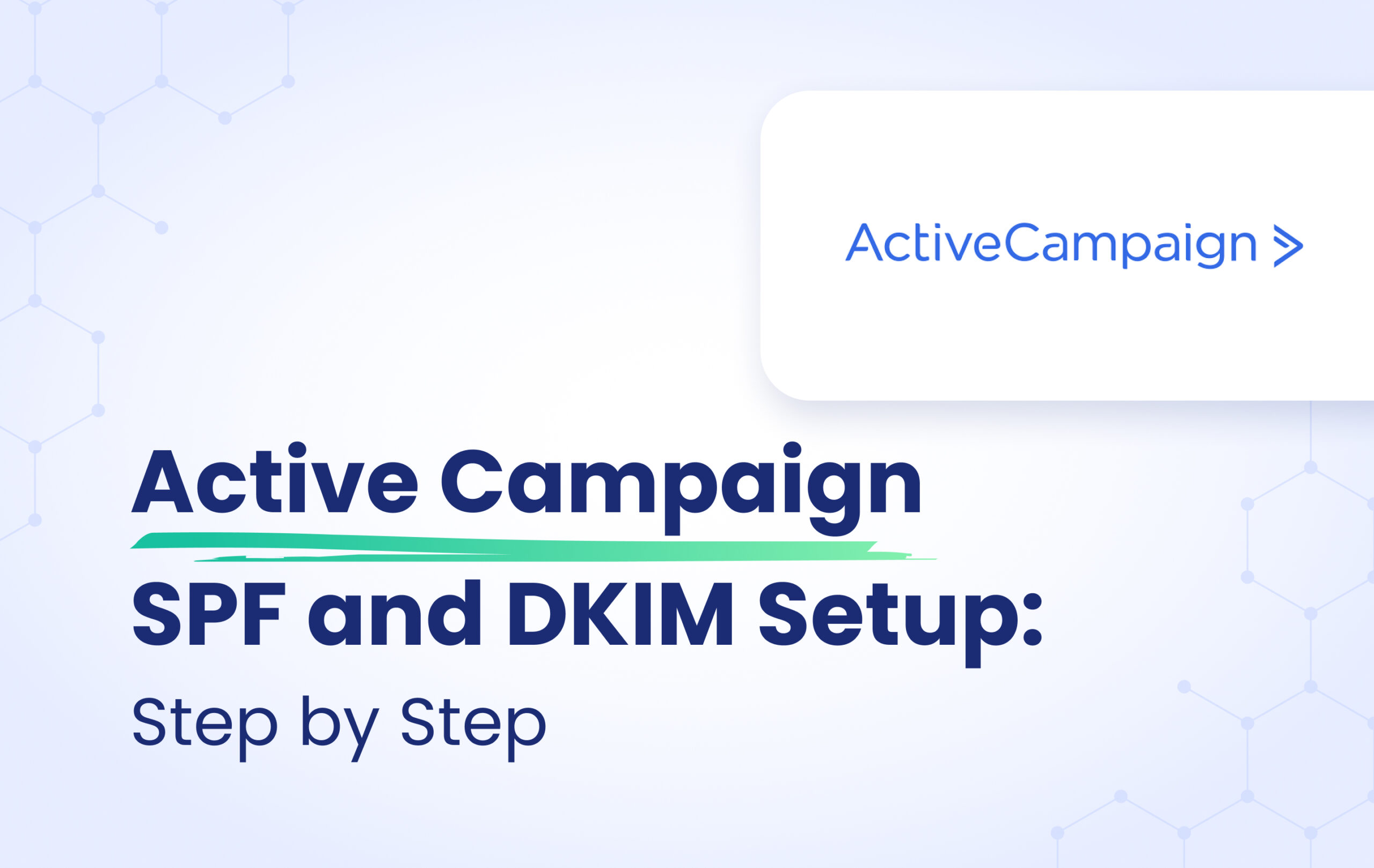If you are using the Active Campaign to send email campaigns on your domain’s behalf, first of all you should authenticate your domain.
In this article, we will explain how to authenticate your domain in Active Campaign.
SPF and DKIM Record Configuration
Your first step is to access the Sending Domain page. To access the Sending Domain page:
1 – click on the“Settings,” located on the left menu.
2 – Select “Advanced”
3 – Click the “Set up manually” option.
See the screenshot below.
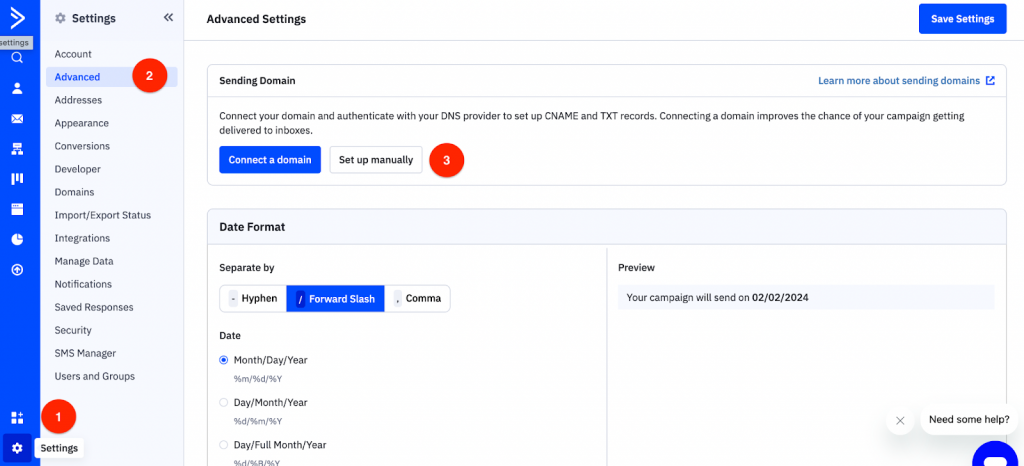
Enter your domain name and click on “continue”.
Verify your email address and click on the “Setup DNS Records” button.
And you’ll be provided with 3 CNAME DNS records for DKIM and SPF. See the screenshot below.
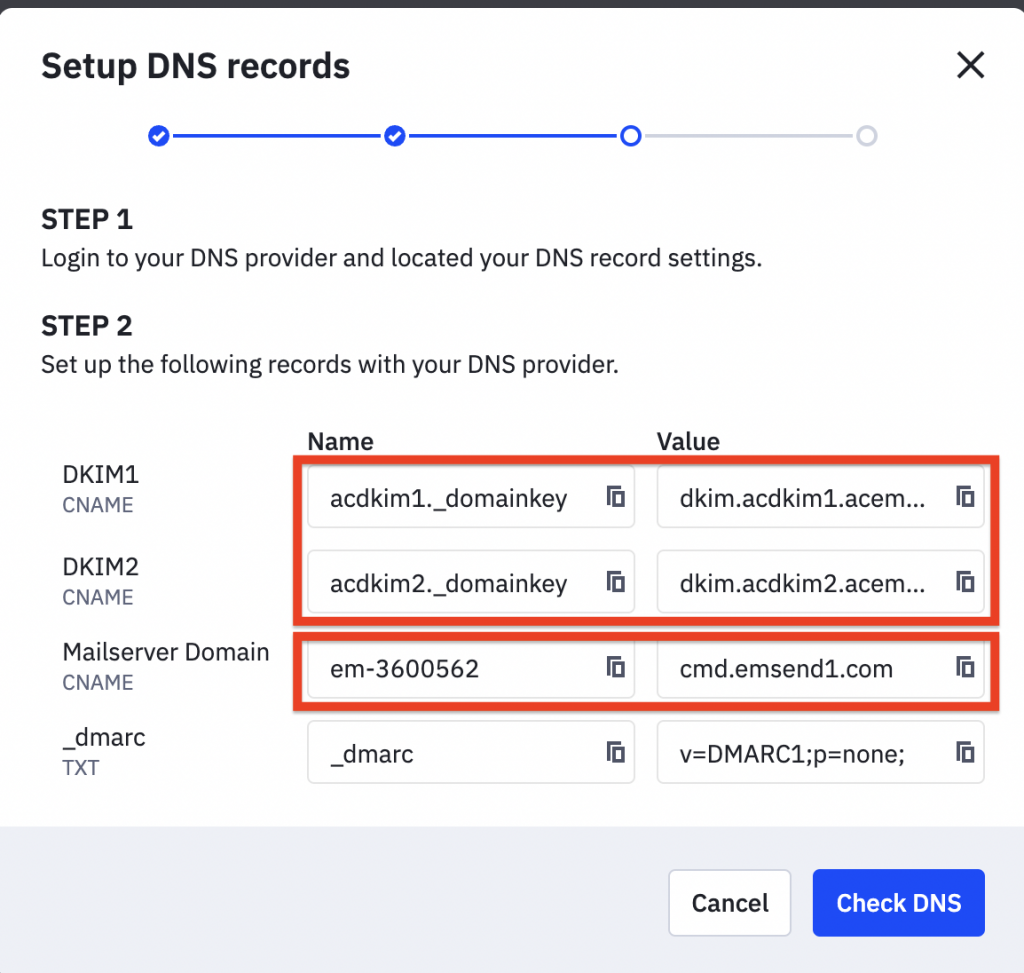
Important: The last TXT record is a DMARC record. And if you already have an existing DMARC record then there is no need to publish it, since each domain must have only one DMARC record.
Copy the provided SPF and DKIM records and publish them in your DNS. If your DNS is Cloudflare, please make sure to switch off the “Proxy Status”. See an example of the published records in the below screenshot:
Once the records are published, go back to your Active Campaign account and click on the “Check DNS” button.
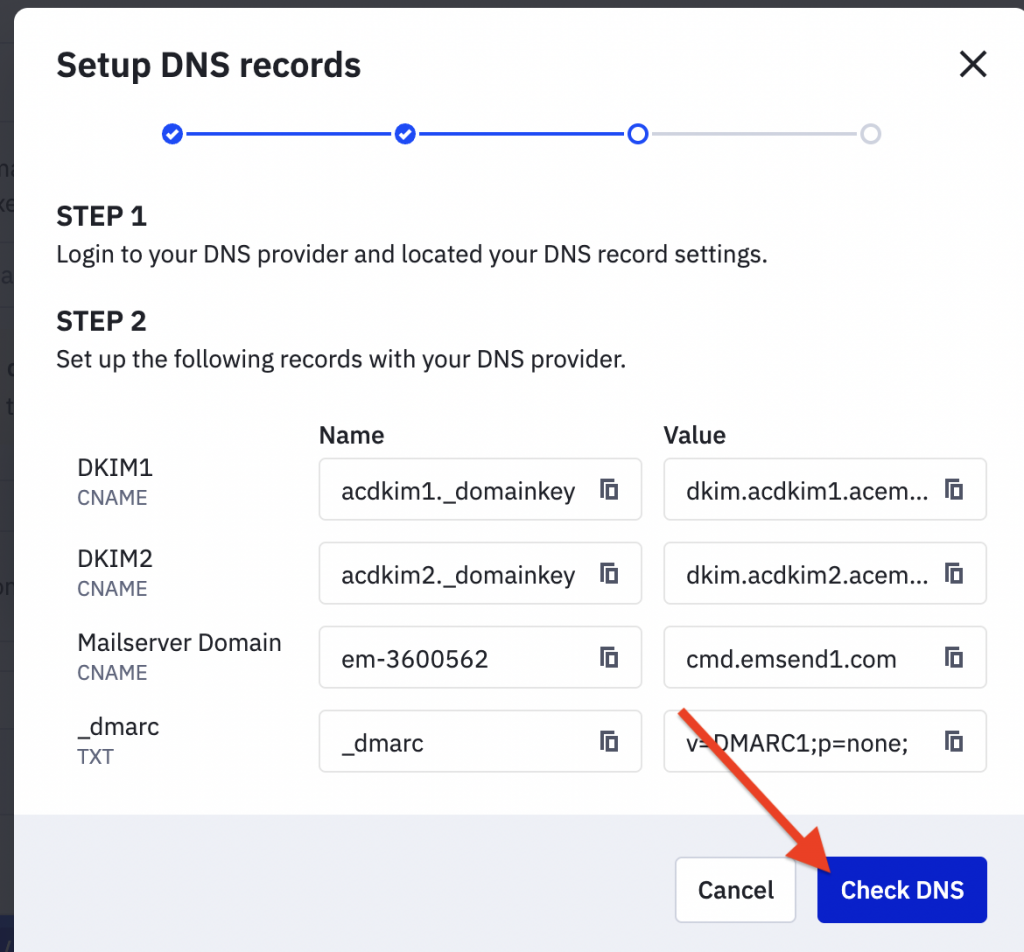
If you have correctly published the records, you’ll see that the domain is showing “Authenticated”.
And finally finish the process by clicking on the “Save Settings” button.
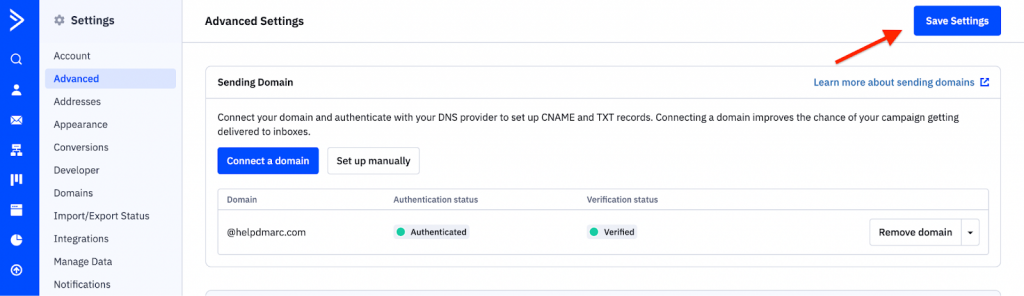
Important note: If the provider recommends publishing also a DMARC record, there’s no need to do so if you already have a DMARC record in place, as each domain can only have one DMARC record.
Once you finish the SPF and DKIM configuration process for Active Campaign you can test it with our Email Investigation tool.
See the screenshot below.
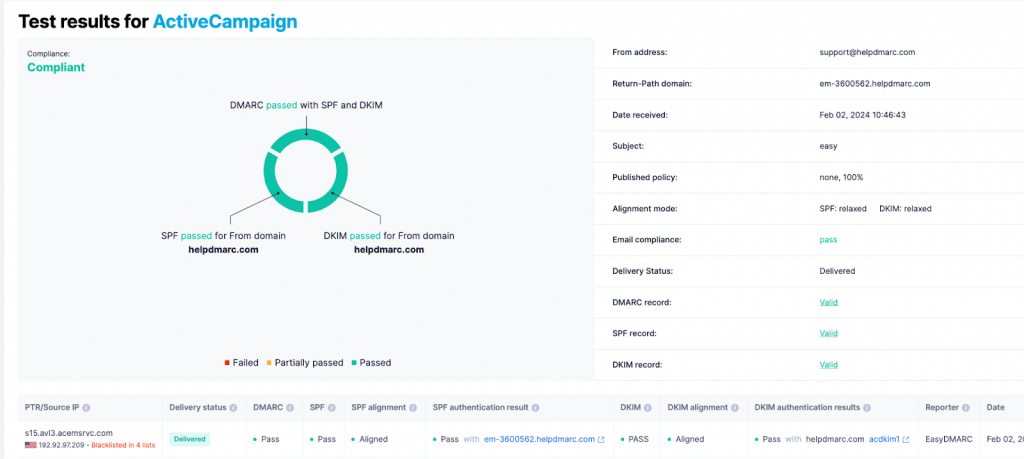
Congratulations, you now successfully authenticated your outgoing mail stream from Active Campaign with SPF and DKIM.