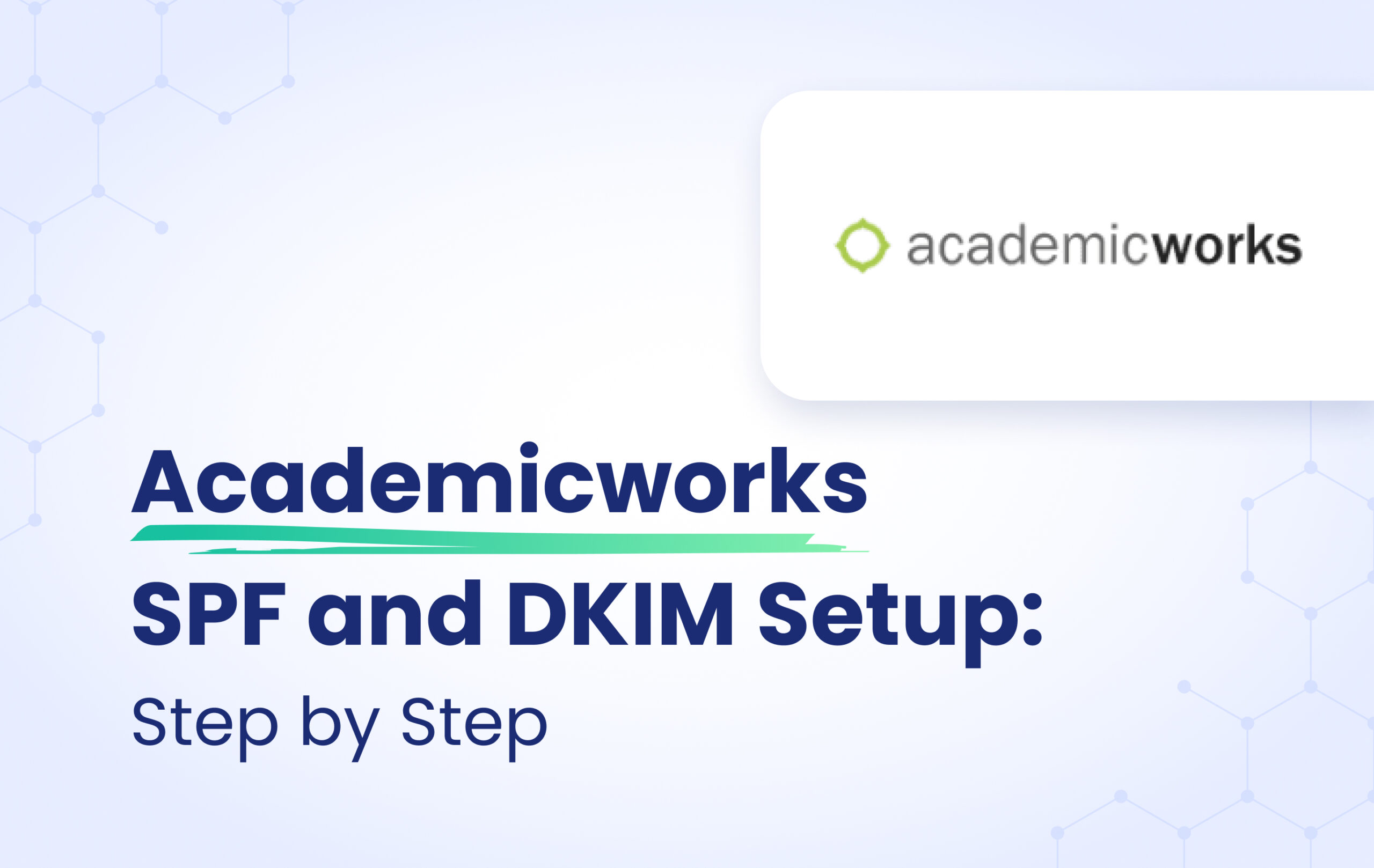The process of setting up the SPF Record
To ensure the emails from AcademicWorks are sent on behalf of your domain, we need to create or update your existing SPF record by including the following mechanism: v=spf1 include:_spf.academicworks.com ~all
1. Sign in to the Blackbaud platform.
2. Head to Best Practices and click on Sender Authentication.
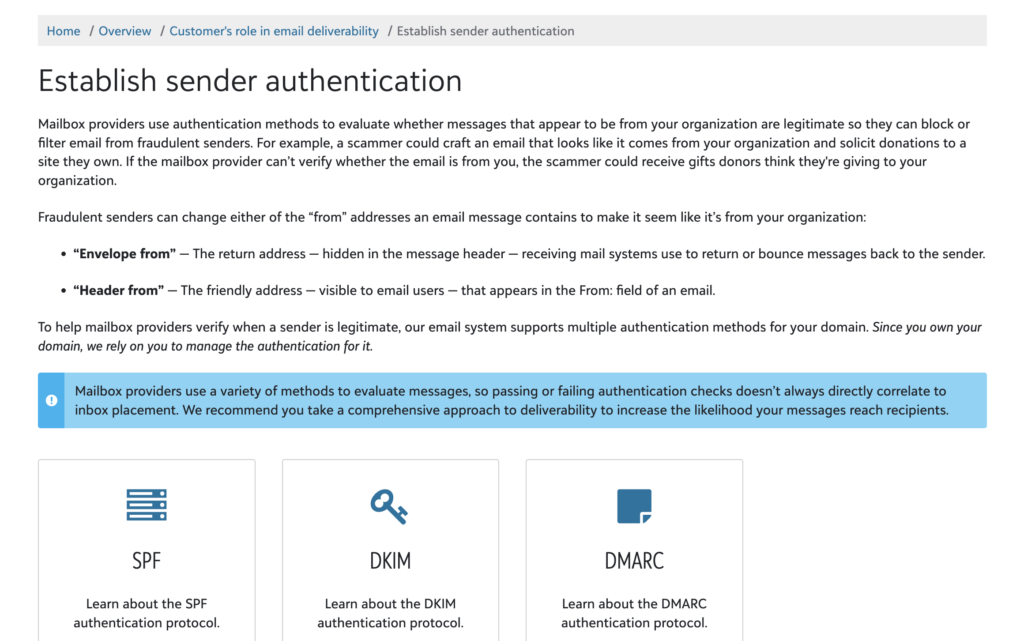
3. Select SPF.
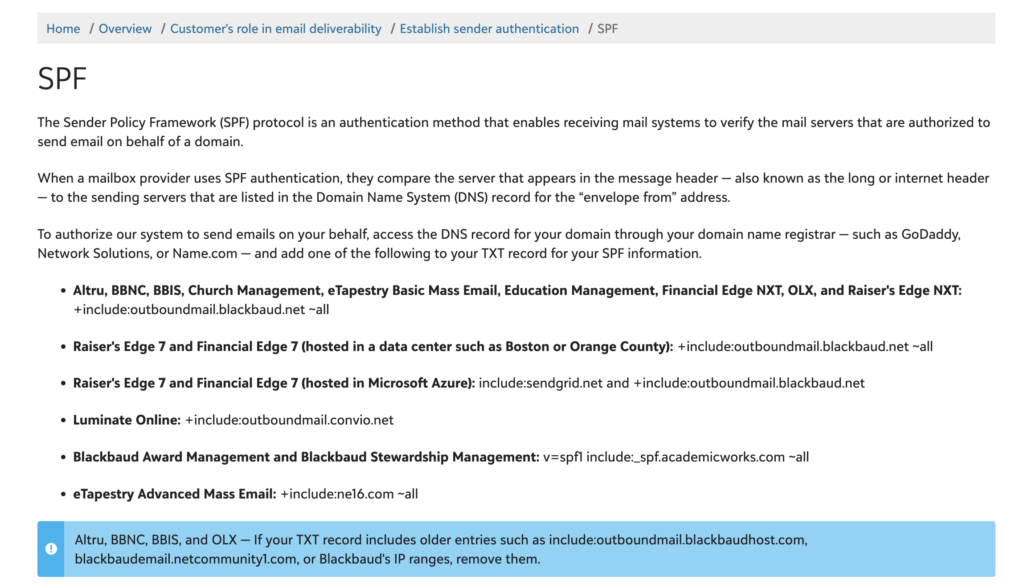
Copy and paste as a TXT the value given from: Blackbaud Award Management and Blackbaud Stewardship Management: v=spf1 include:_spf.academicworks.com ~all
If you are already using a third party’s SPF record you need to include the new one.
Example:v=spf1 include:example.com include:example2.com include include:_spf.academicworks.com ~all
Note: Altru, BBNC, BBIS, and OLX — If your TXT record includes older entries such as include:outboundmail.blackbaudhost.com, blackbaudemail.netcommunity1.com, or Blackbaud’s IP ranges, remove them.
Important Note: Each domain must have only one SPF TXT Record. If you have multiple SPF Records, SPF will return a PermError.
AcademicWorks DKIM Configuration
- Log in to your Blackbaud platform
- Navigate to Best Practices and click on Sender Authentication
- Click on DKIM
You need to contact their support for them to provide you with the DKIM key
Support Link:
https://docs.blackbaud.com/email-resource-center/overview/client/sender-authentication/dkim
Important Note: Depending on the application you use, you need to make sure that the generic DKIM is supported for your platform. You can also request a custom DKIM signature for your domain. To learn about DKIM for your application, refer to the table below.
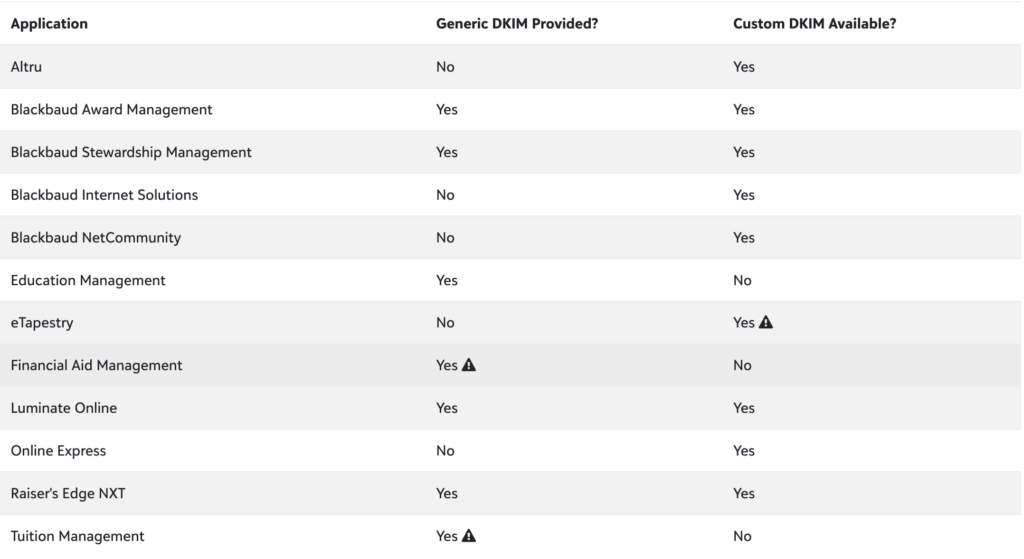
After Support enables DKIM for your organization, they’ll provide a public key that will need to be published through your DNS provider (such as GoDaddy, Network Solutions, or Active Domain). After you publish it, it can take up to 48 hours for DNS changes to propagate through the entire internet.
Important note: If the provider recommends publishing also a DMARC record, there’s no need to do so if you already have a DMARC record in place, as each domain can only have one DMARC record.