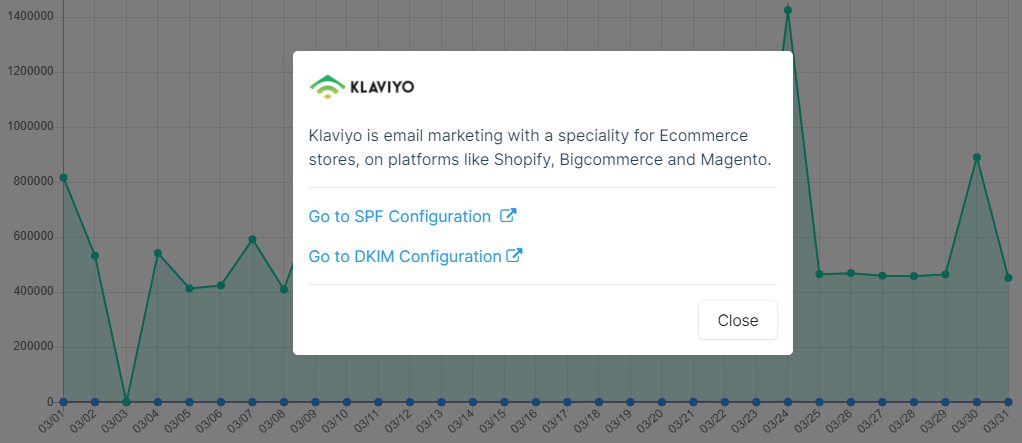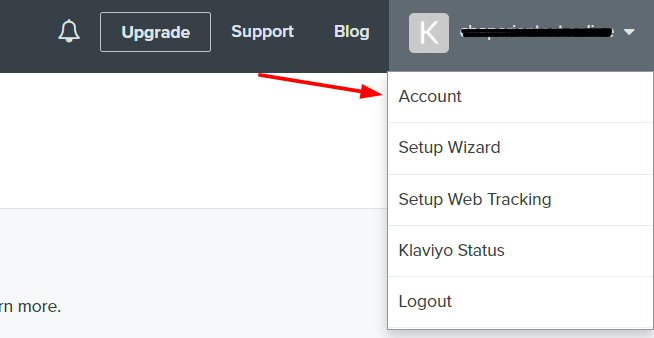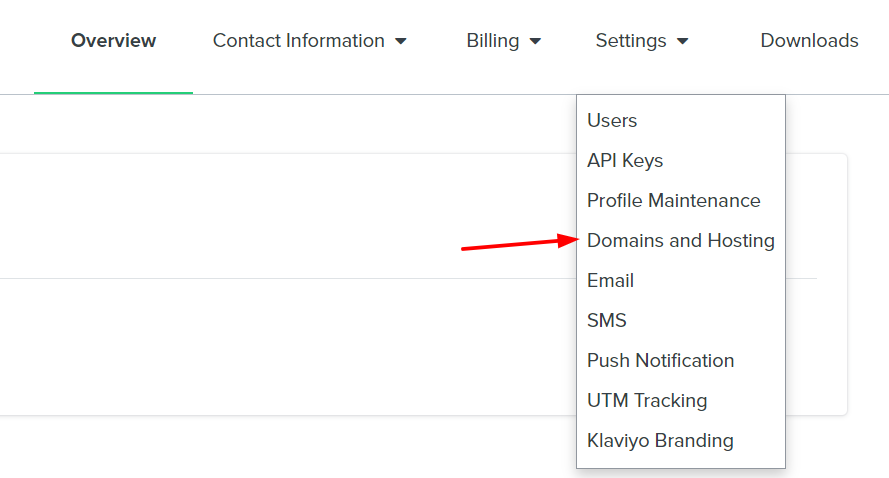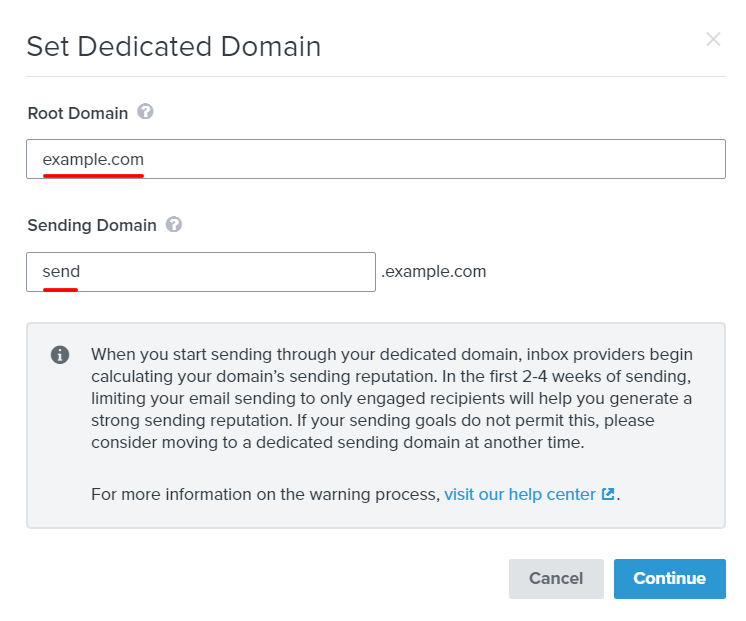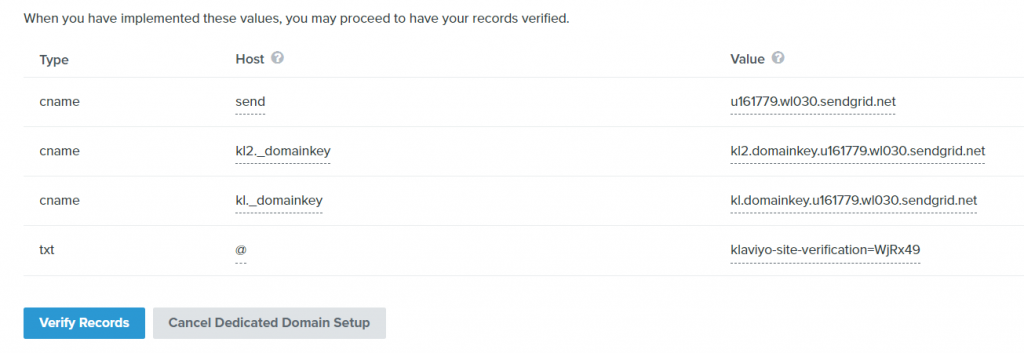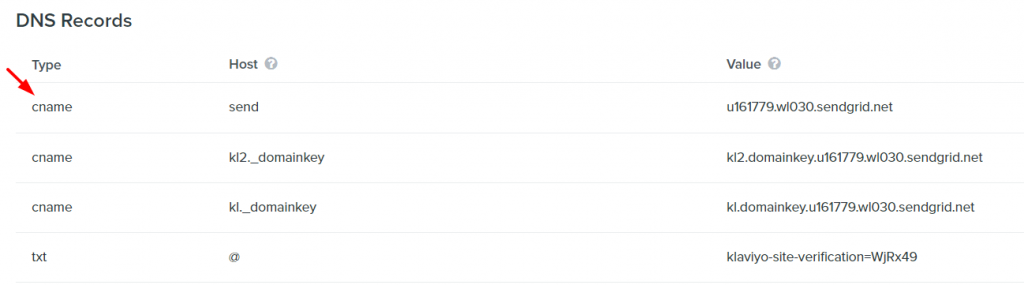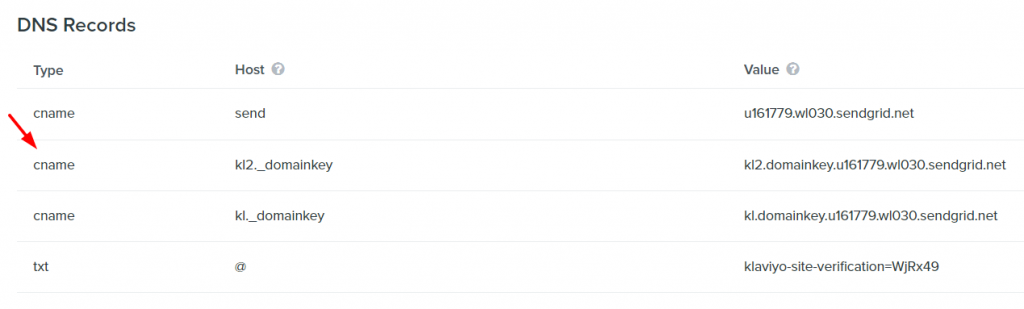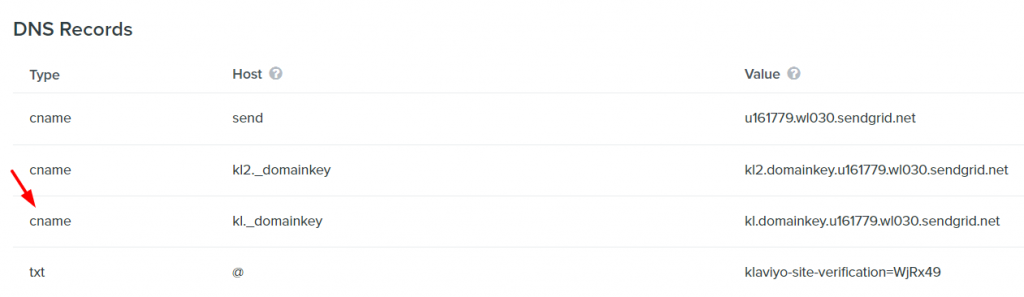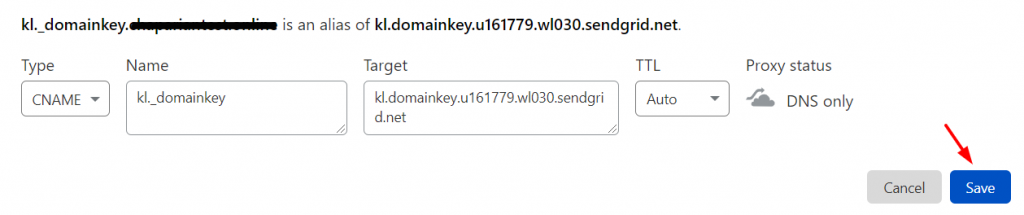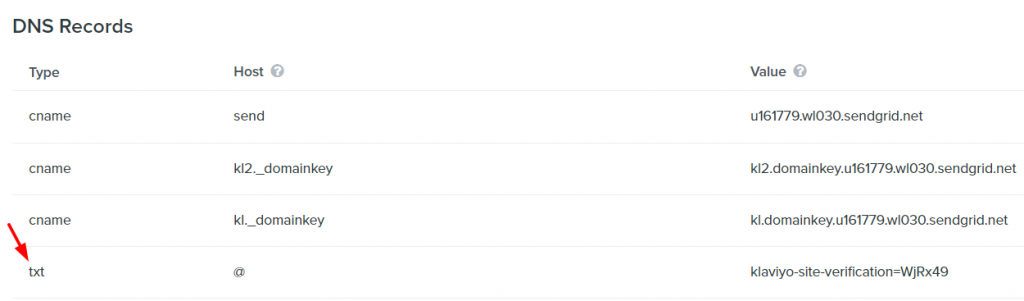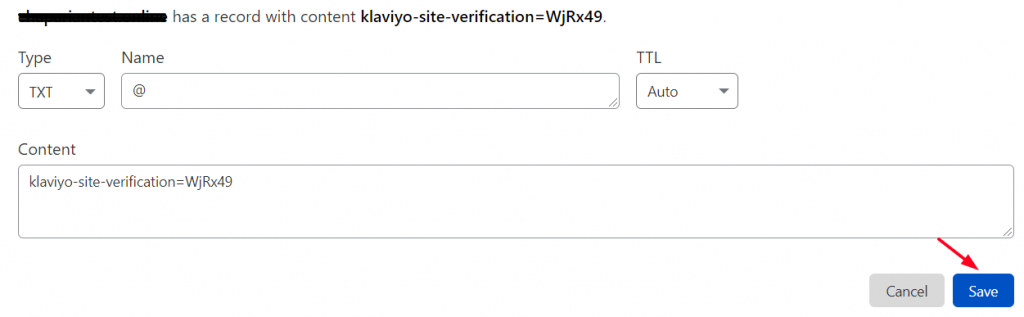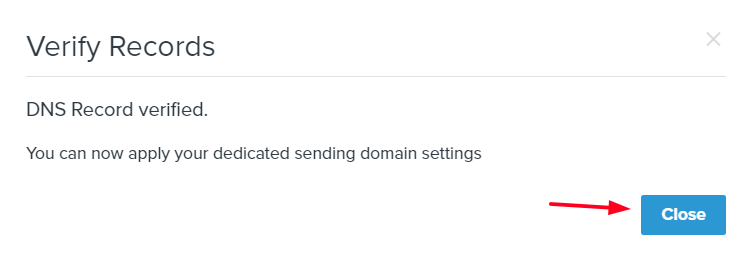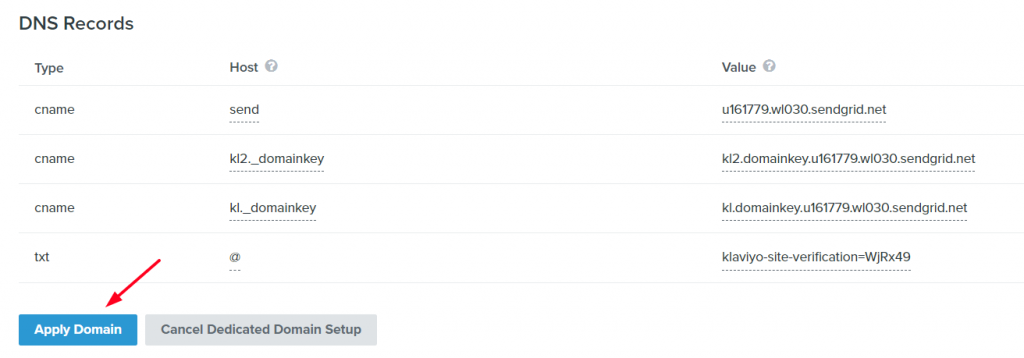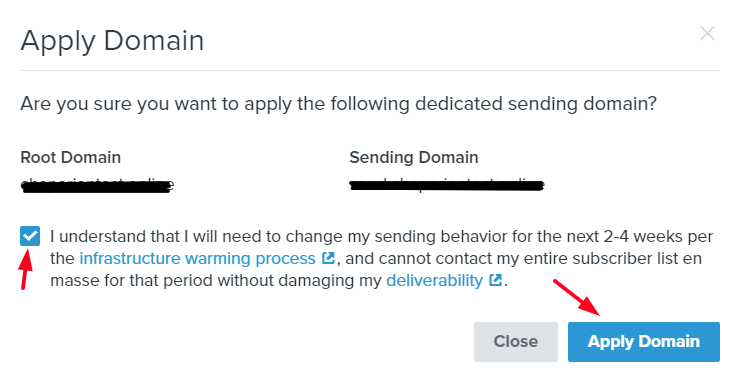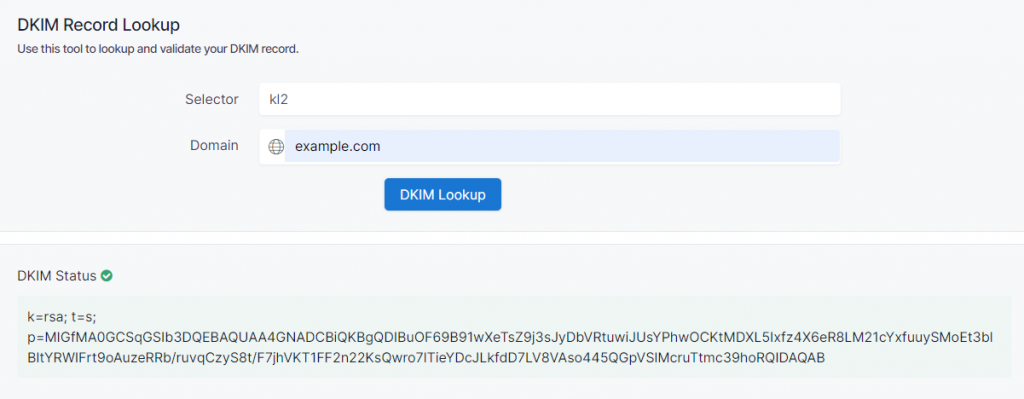Wenn Sie Klaviyo verwenden, sollten Sie SPF und DKIM einrichten, um sicherzustellen, dass Ihre E-Mails von Ihrer Domain gesendet werden. Dieser informative Beitrag demonstriert die Konfigurationsschritte für den Prozess Signaturen mit Sender Policy Framework (SPF), DomainKeys Identified Mail (DKIM) auf Ihrem Klaviyo, um sicherzustellen, dass Klaviyo die DMARC-Abgleichprüfung besteht.
SPF-Einträge ermöglichen es empfangenden Servern zu überprüfen, ob eine E-Mail mit der angegebenen Quelldomain tatsächlich von einem Server gesendet wurde, der vom Eigentümer dieser Domain autorisiert wurde.
DKIM fügt jeder Nachricht eine digitale Signatur hinzu. Dadurch kann der empfangende Server überprüfen, ob die Nachricht von einem autorisierten Absender stammt, gefälscht oder bei der Zustellung verändert wurde.
Einrichtung der SPF- und DKIM-Einträge:
Um sicherzustellen, dass die E-Mails von Klaviyo im Namen Ihrer Domain versendet werden, müssen wir folgende Schritte durchführen:
- Navigieren Sie zu Klaviyo, suchen Sie Ihren Kontonamen oben rechts auf dem Bildschirm und wählen Sie „Konto“.
2. Bewegen Sie den Mauszeiger über „Einstellungen“ und wählen Sie „Domains und Hosting“.
3. Wählen Sie die Schaltfläche „Erste Schritte“, um den Konfigurationsprozess zu starten.
4. Fügen Sie Ihren Domain-Namen und einen Subdomain-Namen hinzu und klicken Sie auf „Weiter“ (wir haben für dieses Beispiel den Namen „send“ verwendet)
5. Wenn Schritt 4 abgeschlossen ist, stellt Klaviyo Einträge zur Verfügung, die Sie in Ihrer DNS-Zone hinzufügen können. Fangen wir an, die Einträge von oben nach unten hinzuzufügen.
6. Kopieren Sie den CNAME-Eintrag für die Subdomain.
7. Gehen Sie zu Ihrer DNS-Zone und erstellen Sie einen neuen CNAME-Eintrag und fügen Sie die von Klaviyo bereitgestellten Informationen hinzu (CloudFlare, Godaddy, etc.).
Hinweis: Wir werden Cloudflare für diese Instanzen verwenden.
8. Kopieren Sie den ersten DKIM-Eintrag.
9. Gehen Sie zu Ihrer DNS-Zone und erstellen Sie einen neuen CNAME-Eintrag, um die von Klaviyo bereitgestellten Informationen hinzuzufügen.
10. Kopieren Sie den zweiten DKIM-Eintrag.
11. Navigieren Sie zu Ihrer DNS-Zone und erstellen Sie einen neuen CNAME-Eintrag, um die von Klaviyo bereitgestellten Informationen zu übermitteln.
12. Und schließlich kopieren Sie den endgültigen TXT-Eintrag.
13. Gehen Sie zurück zu Ihrer DNS-Zone und erstellen Sie einen neuen TXT-Eintrag und übergeben Sie die von Klaviyo bereitgestellten Werte.
14. Sobald alle Einträge in Ihrer DNS-Zone hinzugefügt sind, navigieren Sie zurück zu Klaviyo und klicken Sie auf die Schaltfläche „Einträge verifizieren“.
15. Wenn Sie auf die Schaltfläche „Schließen“ klicken, erscheint ein Pop-up-Fenster, um sicherzustellen, dass alle Einträge korrekt eingerichtet sind.
16. Wenn Sie darauf klicken, werden Sie automatisch zum Abschnitt „Domains und Hosts“ zurückgeführt. Nun müssen wir alle Änderungen für Ihre Domain übernehmen, indem wir auf die Schaltfläche „Domain übernehmen“ klicken.
17. Wenn Sie darauf klicken, erscheint ein Pop-up-Fenster. Aktivieren Sie das Kontrollkästchen und klicken Sie auf die Schaltfläche „Domain anwenden“.
18. Nach dem letzten Schritt wird eine Meldung angezeigt, die besagt, dass Ihre Domain korrekt eingerichtet ist und die DMARC-Prüfung besteht!
Um zu überprüfen, ob die DKIM-Einträge korrekt eingerichtet sind, können Sie unser DKIM Lookup Tool verwenden.
Geben Sie im Bereich Selektor kl oder kl2 und im Bereich Domain den Namen Ihrer Domain ein.
Wenn der DKIM-Status grün angezeigt wird, bedeutet dies, dass der Eintrag korrekt eingerichtet ist.
So wird die Einrichtung von Klaviyo SPF und DKIM durchgeführt!
Für weitere Schritte zur Konfiguration von Drittanbietern:
- Schritt-für-Schritt-Anleitung: Zendesk SPF- und DKIM-Konfiguration
- Shopify SPF-Konfiguration: Schritt für Schritt
- Microsoft 365 SPF- und DKIM-Konfiguration: Schritt für Schritt
- Salesforce SPF- und DKIM-Authentifizierung
- SPF-, DKIM- und DMARC-Einrichtungsanleitung für Google Workspace (ehemals G Suite)
- DMARC-, SPF- und DKIM-Implementierungsanleitung für HostGator
- DMARC-, SPF- und DKIM-Implementierungsanleitung für DreamHost
Melden Sie sich bei EasyDMARC an und testen Sie Ihre Konfiguration.