If you are using Klaviyo, you should set up SPF and DKIM to ensure your emails are sent from your domain. This informative post will demonstrate the configuration steps for process Sender Policy Framework (SPF), DomainKeys Identified Mail (DKIM) Signatures on your Klaviyo to ensure Klaviyo passes the DMARC alignment check.
SPF records allow receiving servers to check whether an email with the specified source domain was actually sent from a server authorized by the owner of this domain.
DKIM adds a digital signature to each message. This allows the receiving server to check if the message has been sent from an authorized sender, faked or changed upon delivery.
The process of setting up the SPF and DKIM Records:
To ensure the emails from Klaviyo are sent on your domain’s behalf, we need to perform the following:
1. Navigate to Klaviyo, locate your account name on the below left of the screen, and select “Settings”.
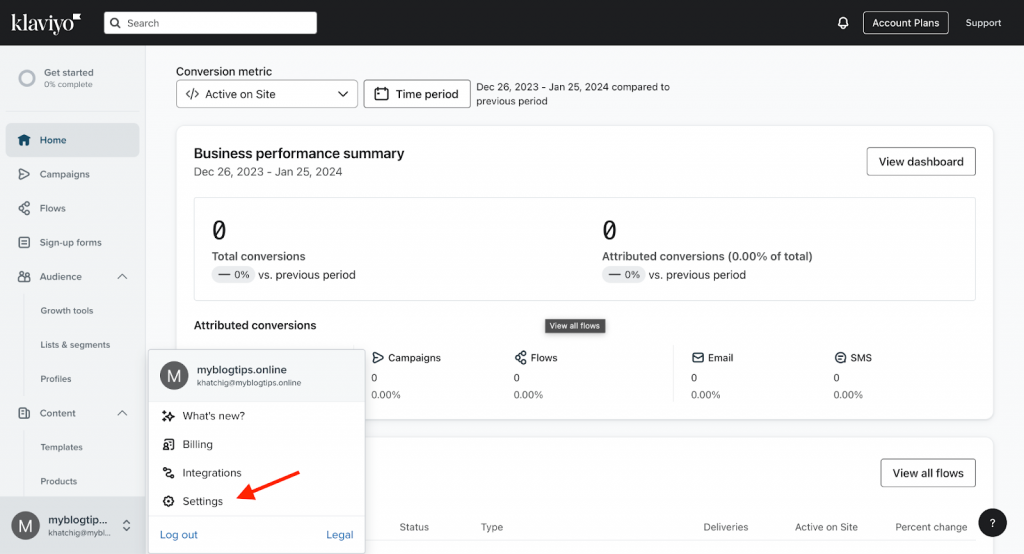
2. Once there, hover over Settings and select “Domains”.
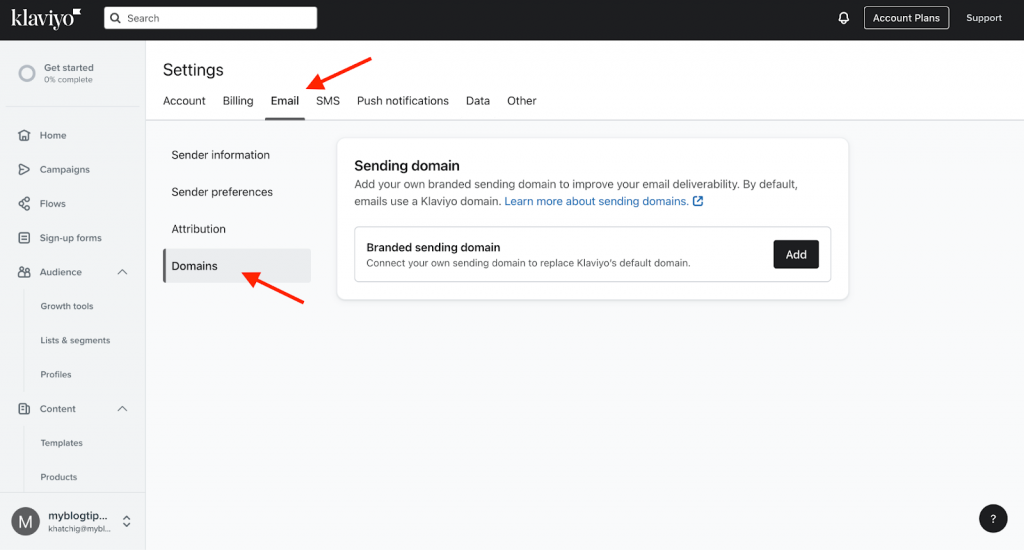
3. Select the “Add Domain” button to start the configuration process.
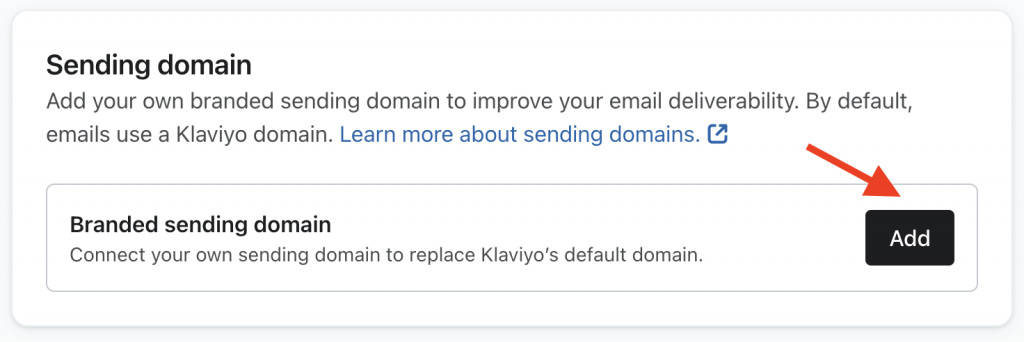
4. Once you add your domain, the platform will automatically fill your domain and create a subdomain for you, you have the option to change the subdomain (sending domain), however, I will leave it as it is. In addition make sure to choose the “Static” option and then click Next.
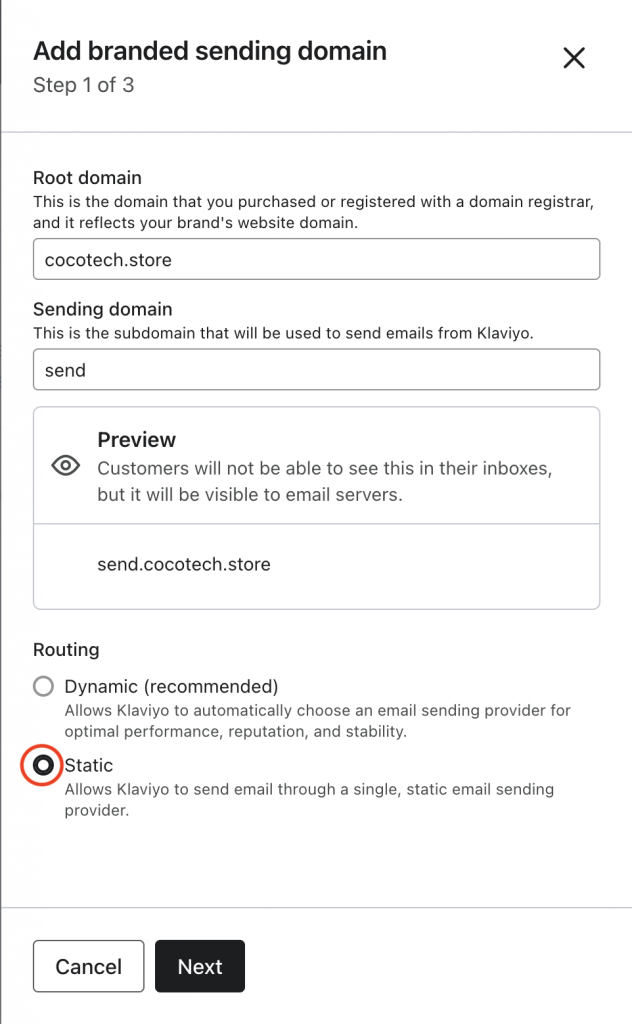
5. When step 4 is concluded, Klaviyo provides records for you to add in your DNS Zone. Let’s start adding the records from top to bottom.

6. Copy the subdomain CNAME record.
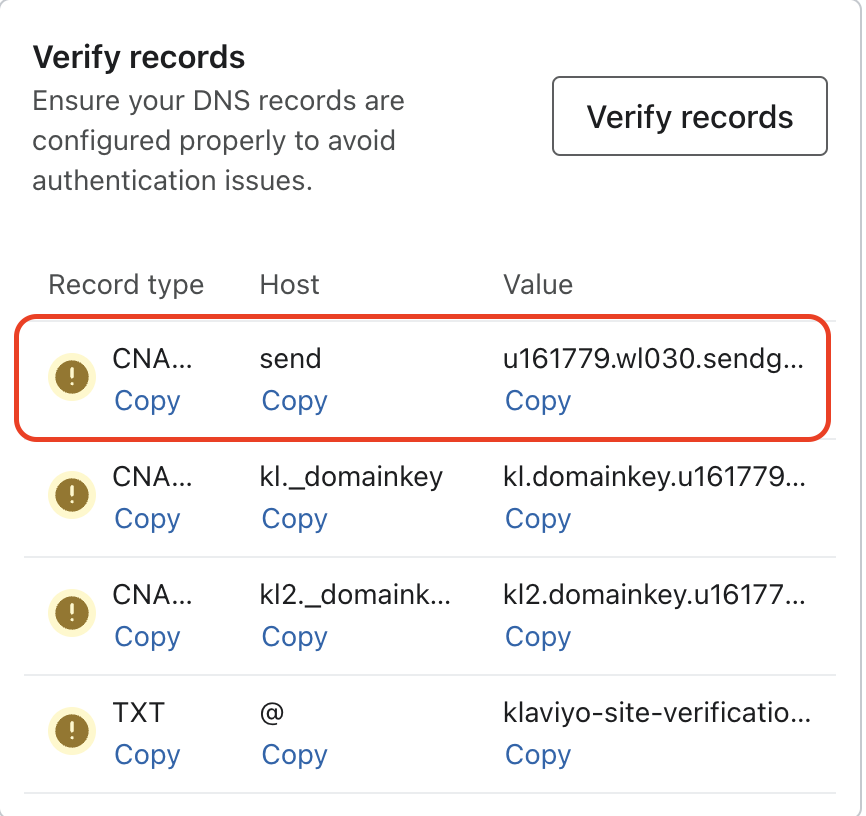
7. Head to your DNS zone and create a new CNAME record and add the information provided by Klaviyo. (CloudFlare, Godaddy, etc.).
Note: We’ll be using Cloudflare for these instances

8. Copy the first DKIM record.
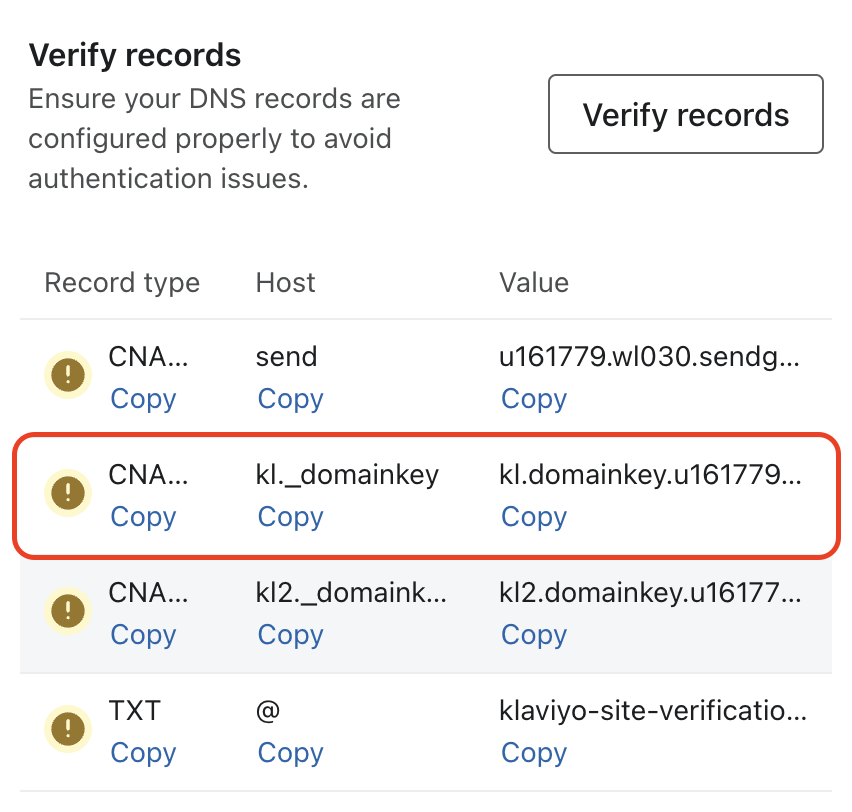
9. Head to your DNS zone and create a new CNAME record to add the provided information from Klaviyo.

10. Copy the Second DKIM record.
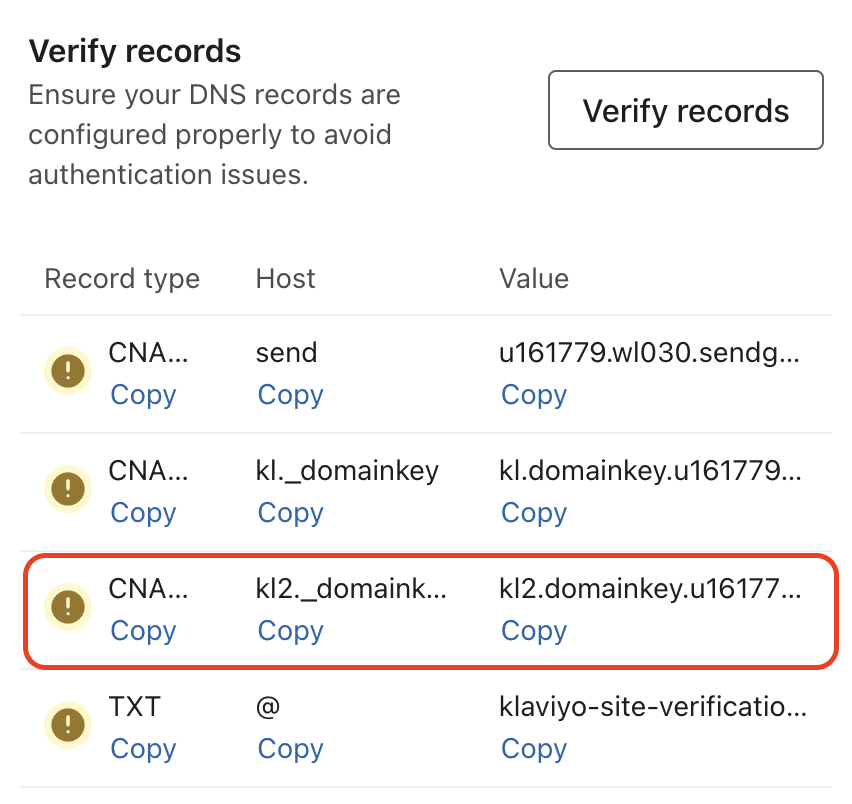
11. Navigate to your DNS zone and create a new CNAME record to pass the information that was provided by Klaviyo.

12. And lastly copy the final TXT record.
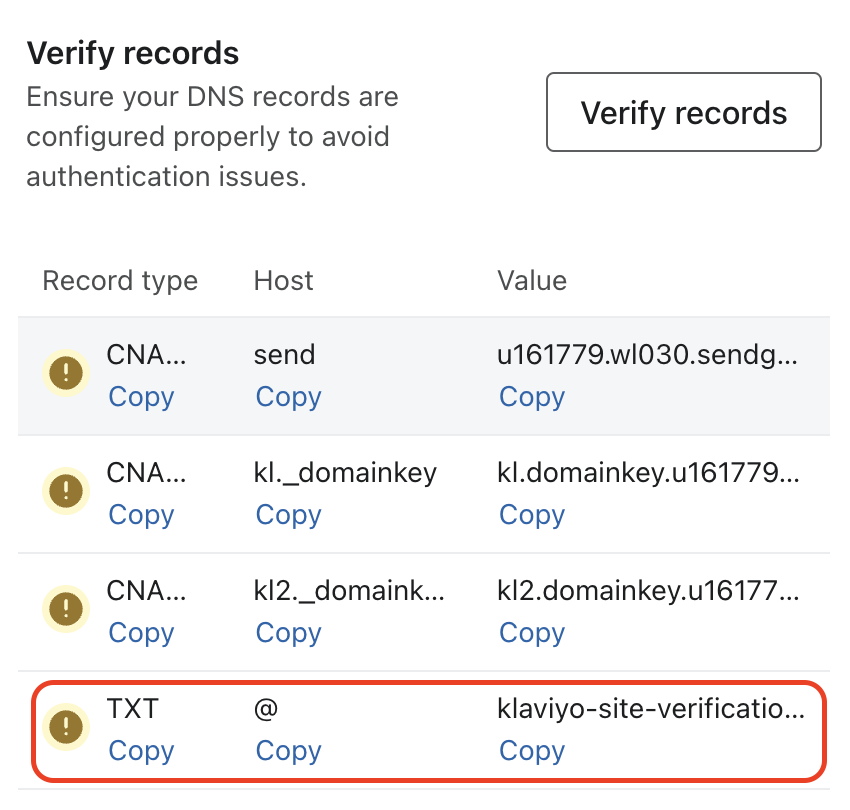
13. Head back to your DNS zone and create a new TXT record and pass the values provided by Klaviyo.
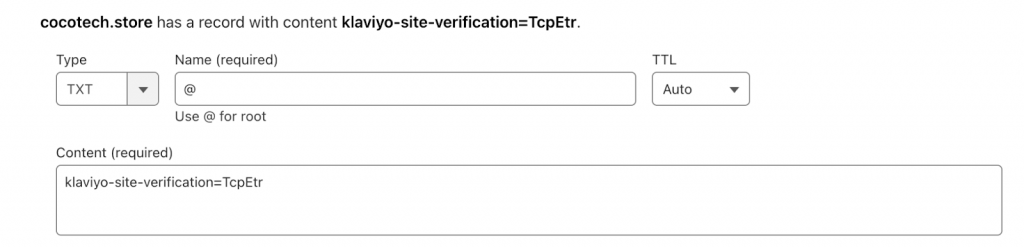
14. Once all the records are added in your DNS zone, navigate back to Klaviyo and click on the “Verify Records” button
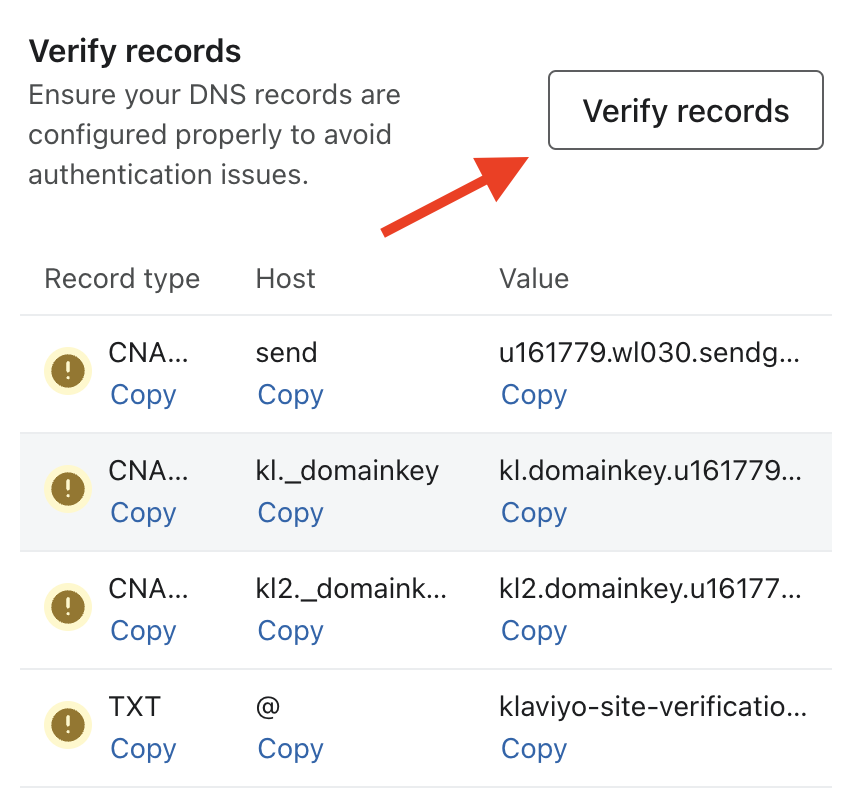
15.When clicked, the warning icons will change to green.
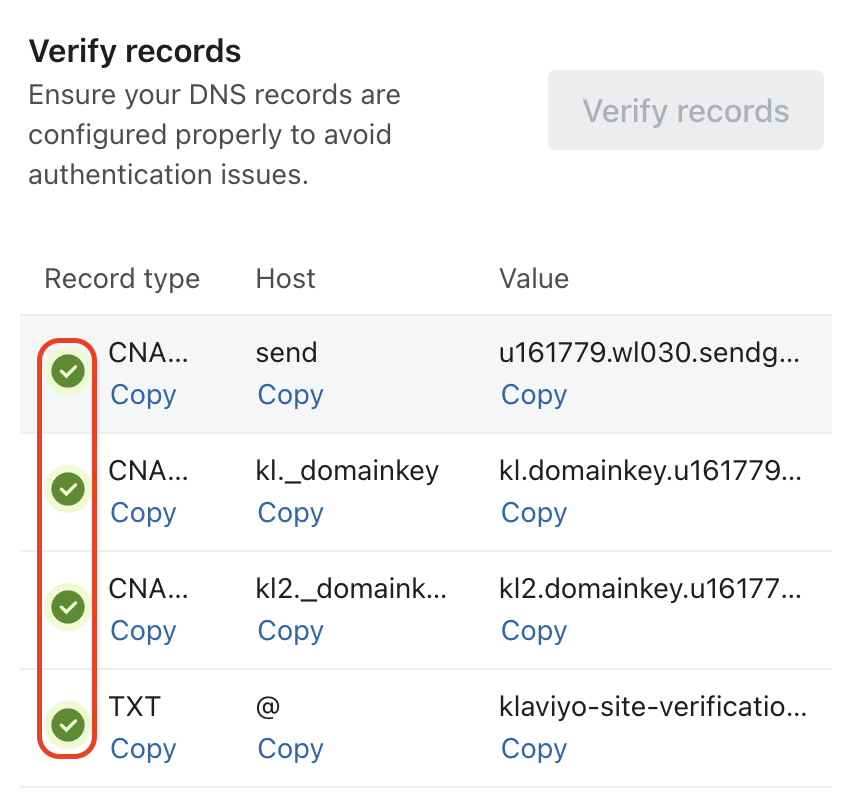
16. Now make sure to click on “Activate”.
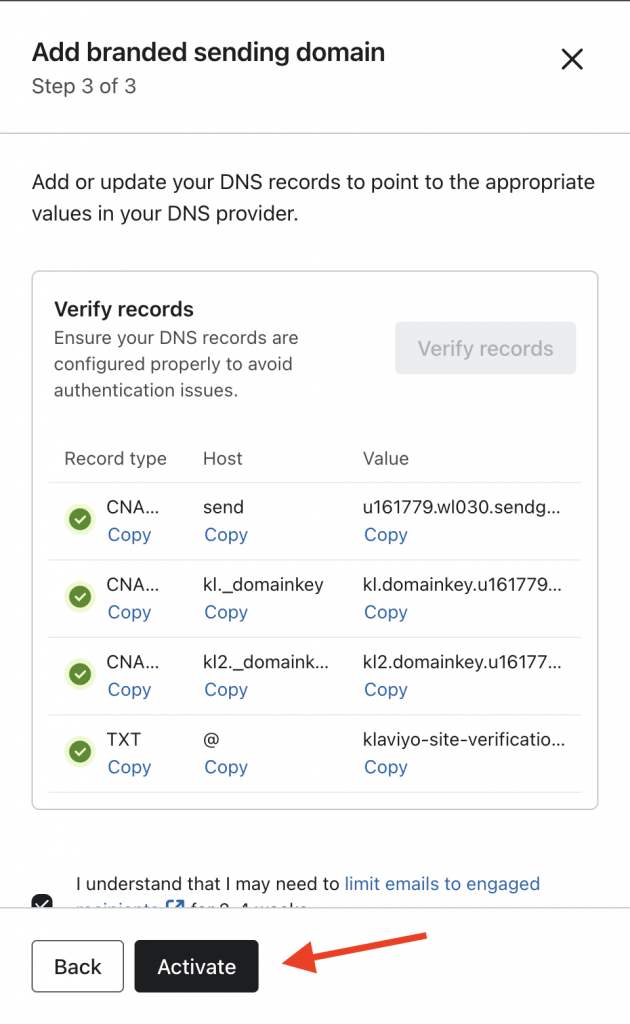
17. Once clicked, the pop up window will close and you will see your domain as “Active”.
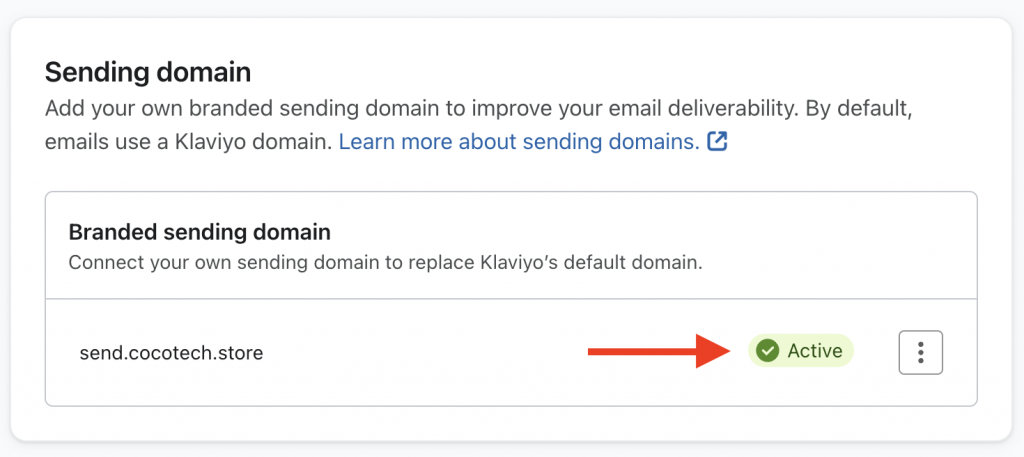
Congratulations, you have successfully configured both SPF and DKIM for Klaviyo.
Important note: If the provider recommends publishing also a DMARC record, there’s no need to do so if you already have a DMARC record in place, as each domain can only have one DMARC record.
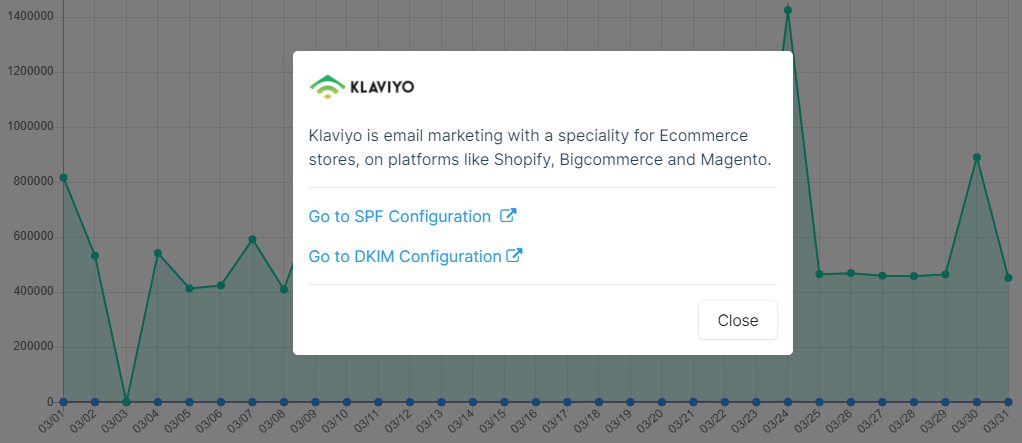


Amazing! Saved me from hiring someone. Worked like a charm.