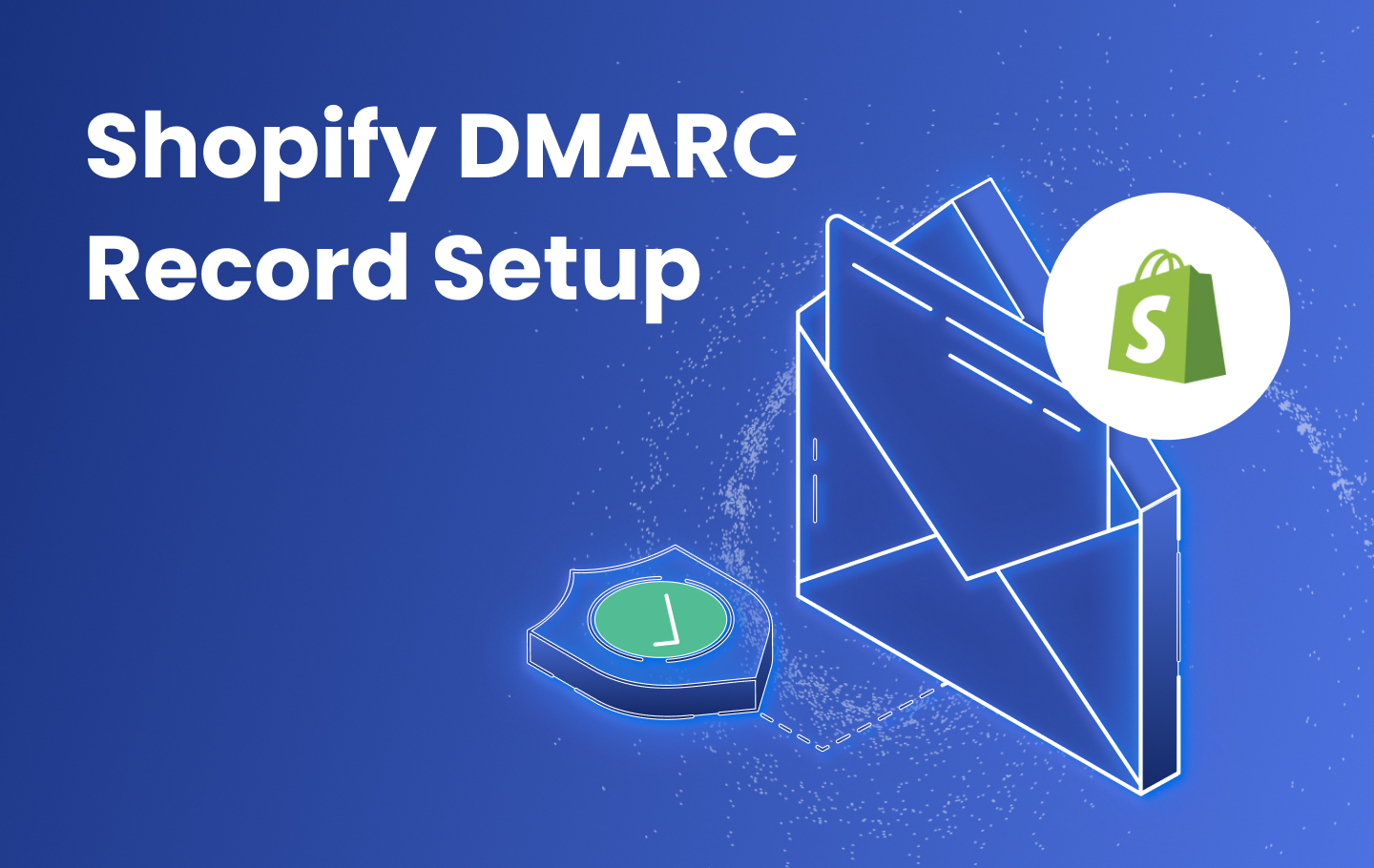In response to evolving email authentication standards set by tech giants Google and Yahoo, third-party Email Service Providers (ESPs) like Shopify have taken proactive measures to ensure their customers comply with these new requirements. This article delves into the Shopify DMARC record setup process and provides step-by-step instructions for users to address the challenges posed by the implementation of DMARC (Domain-based Message Authentication, Reporting, and Conformance).
Understanding the Scenario: Shopify, among other ESPs, is encouraging all its customers to implement DMARC with at least a policy of “none” (p=none) to meet the new Google and Yahoo sender requirements. This move has led to some confusion, and we at EasyDMARC have thoroughly evaluated the situation to offer clarity and guidance for you. Follow these steps and successfully add a DMARC record to continue sending emails from your domain that reach the inbox.
Options for Shopify Users: How to implement DMARC?
Existing EasyDMARC Customers
If you are already an EasyDMARC customer and have DMARC implemented, there is no need to panic or make immediate changes to your DMARC record. The existing setup is aligned with the new requirements. EasyDMARC users can confidently maintain their current DMARC configuration without any alterations.
Shopify Users Without DMARC Records
For Shopify users who don’t have email authentication in place and lack a DMARC record, a step-by-step guide is recommended to ensure compliance with Google and Yahoo‘s email authentication standards.
First, you need to head to Settings > Notifications > Sender Email
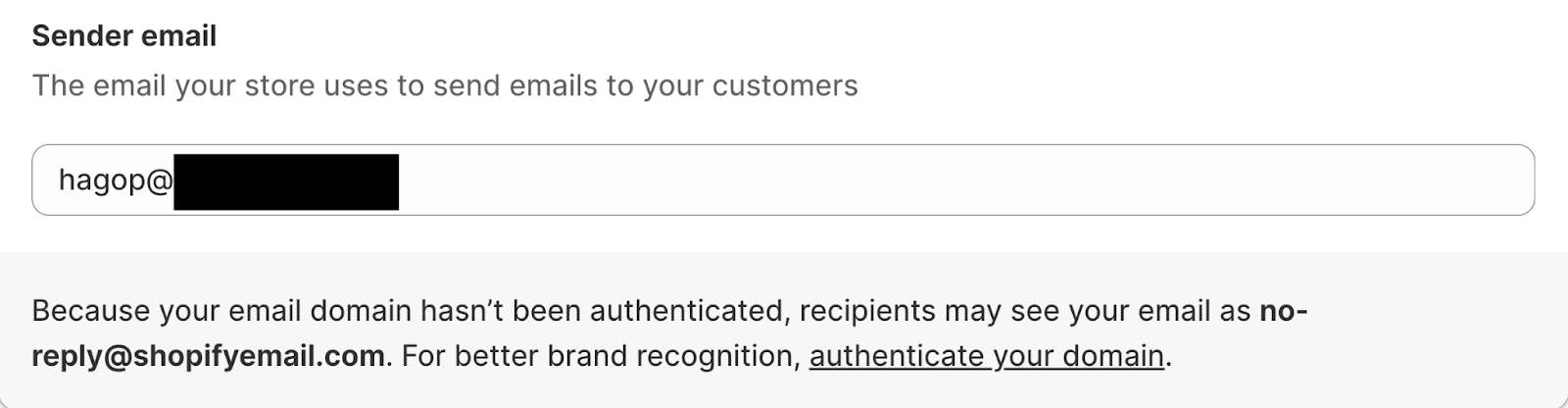
You need to click on “Authenticate your domain” and get the applicable CNAME Records that you need to add to your DNS.
In this example, we’ll be using Cloudflare to add all the CNAME Records in our domain DNS Record.

Once everything is set, you will see an “Authenticated” notification on your Shopify portal. This process can take up to 24 hours.
After applying all the SPF and DKIM Records, now it’s time to generate a DMARC record using EasyDMARC’s DMARC generator:
a. Register on EasyDMARC:
Start by registering on EasyDMARC, a platform that simplifies DMARC implementation.
b. Add your domain
Add your domain on the EasyDMARC portal. We provide you with two DMARC options: either “Manage from EasyDMARC” or “Manage from DNS Host.” Both options will generate a DMARC Record with p=none that you need to update in your DNS.
We recommend the “Manage from EasyDMARC” option so that you can handle your DMARC Record directly from your EasyDMARC portal. This will simplify the process for long-term policy updates.
c. Wait for DMARC Reports
After updating your DMARC Policy with EasyDMARC, we will begin processing your intricate DMARC XML reports and parse them into easy-to-read and easy-to-understand data. These reports contain all the information about your outgoing email ecosystem and their email authentication, SPF, and DKIM results.
d. Prepare for Long-Term Compliance
While starting with a “none” policy, users should recognize the bigger picture. Working towards enforcing the DMARC policy of “reject” in the long term is crucial. EasyDMARC facilitates this progression by offering valuable insights and tools for users to transition gradually.
By following these steps, you’ll quickly meet the new Google and Yahoo requirements on time and ensure your emails land in the inbox. But if it’s too complicated for you, contact us for personalized guidance and support.