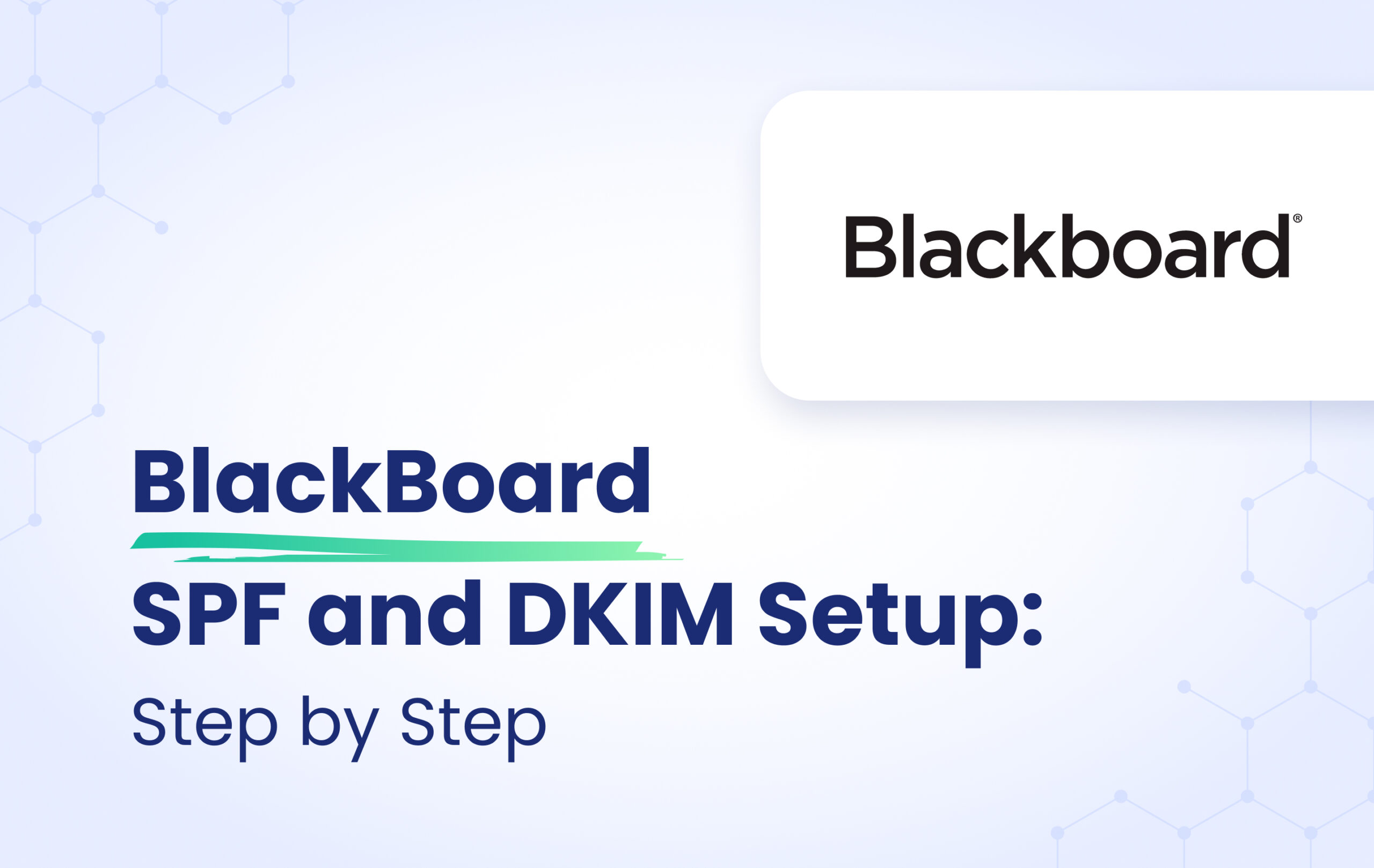This instructional article will demonstrate the Blackboard configuration process of Sender Policy Framework (SPF), DomainKeys Identified Mail (DKIM) Signatures to ensure Blackboard passes the DMARC alignment check and eliminate spam from your domain and increase security.
The SPF record identifies the mail servers and domains that are allowed to send email on behalf of your domain. The DKIM record, on the other hand, is a specially formatted DNS TXT record that stores the public key the receiving mail server will use to verify a message’s signature. These email authentication methods will be used to prove to ISPs and mail services that senders are truly authorized to send email from a particular domain and, are a way of verifying your email sending server is sending emails through your domain.
The process of setting up the SPF Record
To ensure the emails from Blackboard are sent on behalf of your domain, we need to create or update your existing SPF record by including the following mechanism: include:mh.blackboard.com
You can easily do this easily by using our SPF Generator Tool and following the steps below:
- Navigate to SPF Record Generator
- Add include:mh.blackboard.com in the include: __ section.
- Choose the Policy (The options are: Fail (Not Compliant will be rejected), SoftFail (Not Compliant will be accepted but marked) and Neutral (Mails will be probably accepted)).
- When you have made followed the steps, click on the “Generate”
- Copy the provided Zendesk SPF record and navigate to your DNS provider (CloudFlare, Godaddy, etc.) and create a TXT Record. We’ll be using CloudFlare for this example.
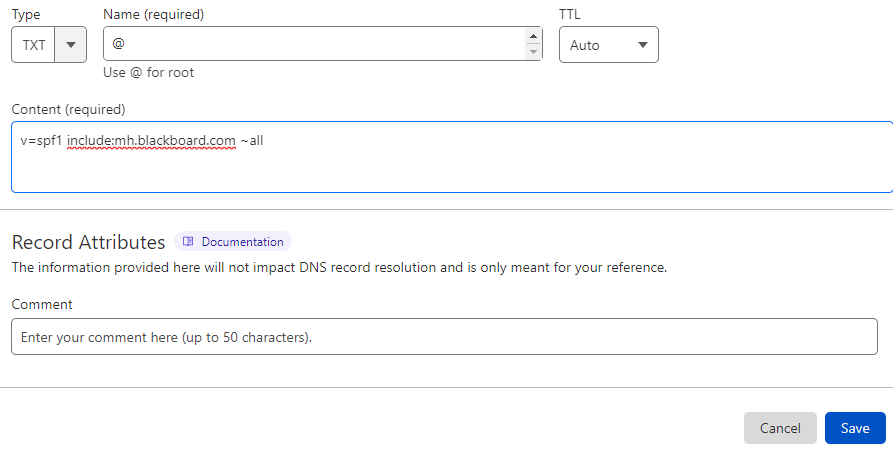
6. Click on “Save”
7. Wait up to 72 hours to allow your DNS to process the changes.
Important Note: Each domain must have only one SPF TXT Record. If you have multiple SPF Records, SPF will return a PermError.
If you are using multiple IPs, ESPs, Third-Party services for your various email strategies, you should include them in a single SPF Record.
E.g v=spf1 ip4:18.57.156.221 include:mh.blackboard.com include:thirdpartyservice.com ~all
Blackboard DKIM Configuration
- Log in to your Blackboard account
- Go to the Blackboard Communications HQ interface menu
- Click on Settings.
- Select Global Settings.
- Select “Click here to improve your email delivery”.
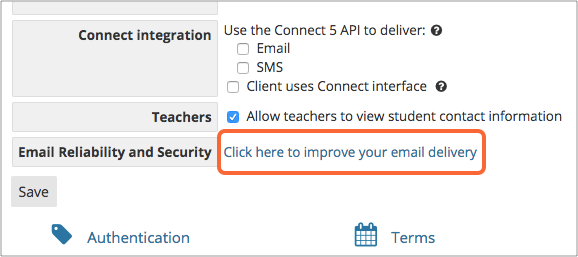
6. Enter your domain name (e.g mydomain.com)
7. Click on Verify

8. Once you select the Verify button, Blackboard will display your DKIM records on screen.
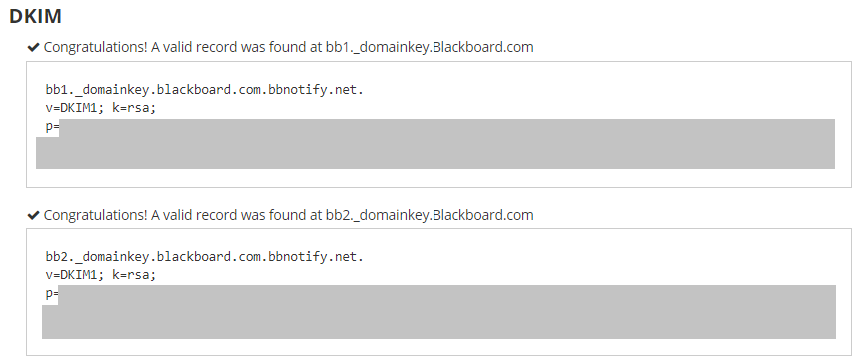
9. Log in to your DNS provider’s management console as the admin
10. Navigate to the DNS records section
11. Create a TXT record
12. Copy and paste the hostname and value as mentioned
13. Save changes to your record and wait for 48-72 hours for your DNS to process these changes.
Note: When you see congratulation messages verifying records for SPF, DKIM, and DMARC, the verification is complete and everything is properly set up on your DNS.
Congratulations, you now successfully authenticated your outgoing mail stream from Blackboard with SPF and DKIM.
Important note: If the provider recommends publishing also a DMARC record, there’s no need to do so if you already have a DMARC record in place, as each domain can only have one DMARC record.