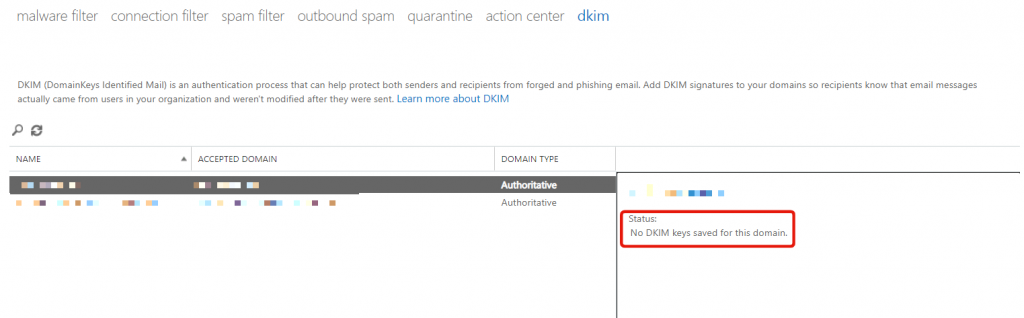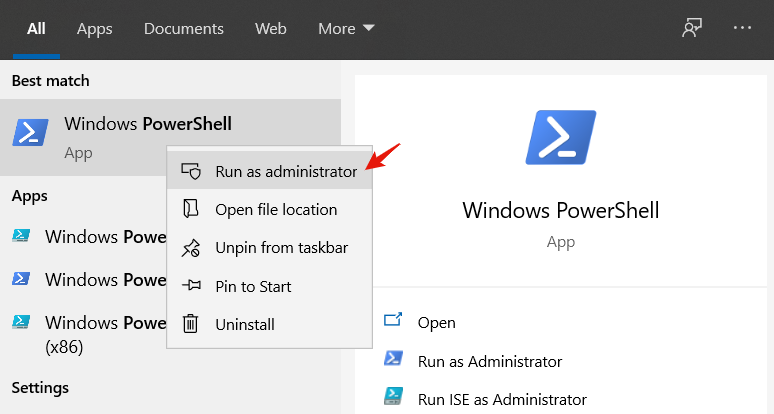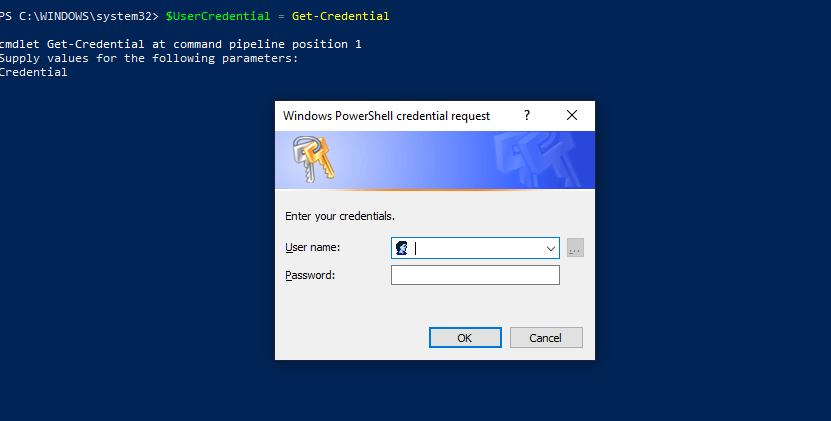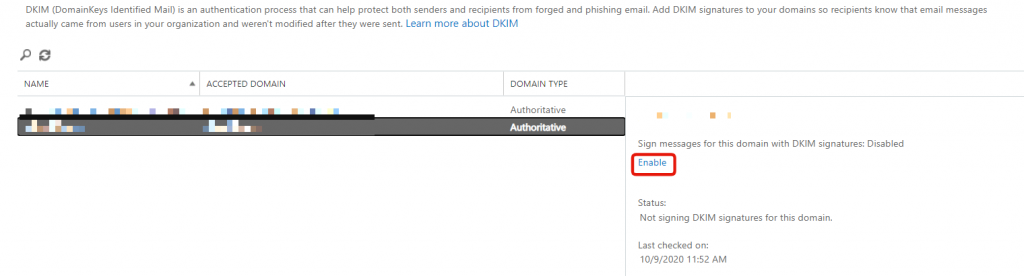Sometimes a newly added domain in Microsoft EOP will not let you enable DKIM from the web user interface. If you are facing issues when attempting to enable DKIM for a domain in Microsoft 365 Exchange Admin Portal by not having the option to enable DKIM, but the “No DKIM keys saved for this domain” message, as seen in the screenshot below, you are able to fix this with Windows PowerShell. So what can we do in this case?
Fixing the Issue Step-by-Step
- Run Windows Powershell as administrator
2. Command 1
$UserCredential = Get-Credential
Type in your Office365 admin login and password
3. Command 2:
$Session = New-PSSession -ConfigurationName Microsoft.Exchange -ConnectionUri https://outlook.office365.com/powershell-liveid/ -Credential $UserCredential -Authentication Basic -AllowRedirection
4. Command 3:
Import-PSSession $Session -DisableNameChecking
5. Command 4:
New-DkimSigningConfig -DomainName “mycompanydomain.com” -Enabled $true
6. Go back to your Exchange Admin portal and make sure your DKIM Status is visible:
Notes:
– DKIM Status is still Disabled. Check our guide on how to implement and enable DKIM on Microsoft 365.
7. Last Command:
Remove-PSSession $Session
Also, check our ultimate guide about DKIM or find more in RFC 6376
That’s it! We hope this article was helpful and informative.