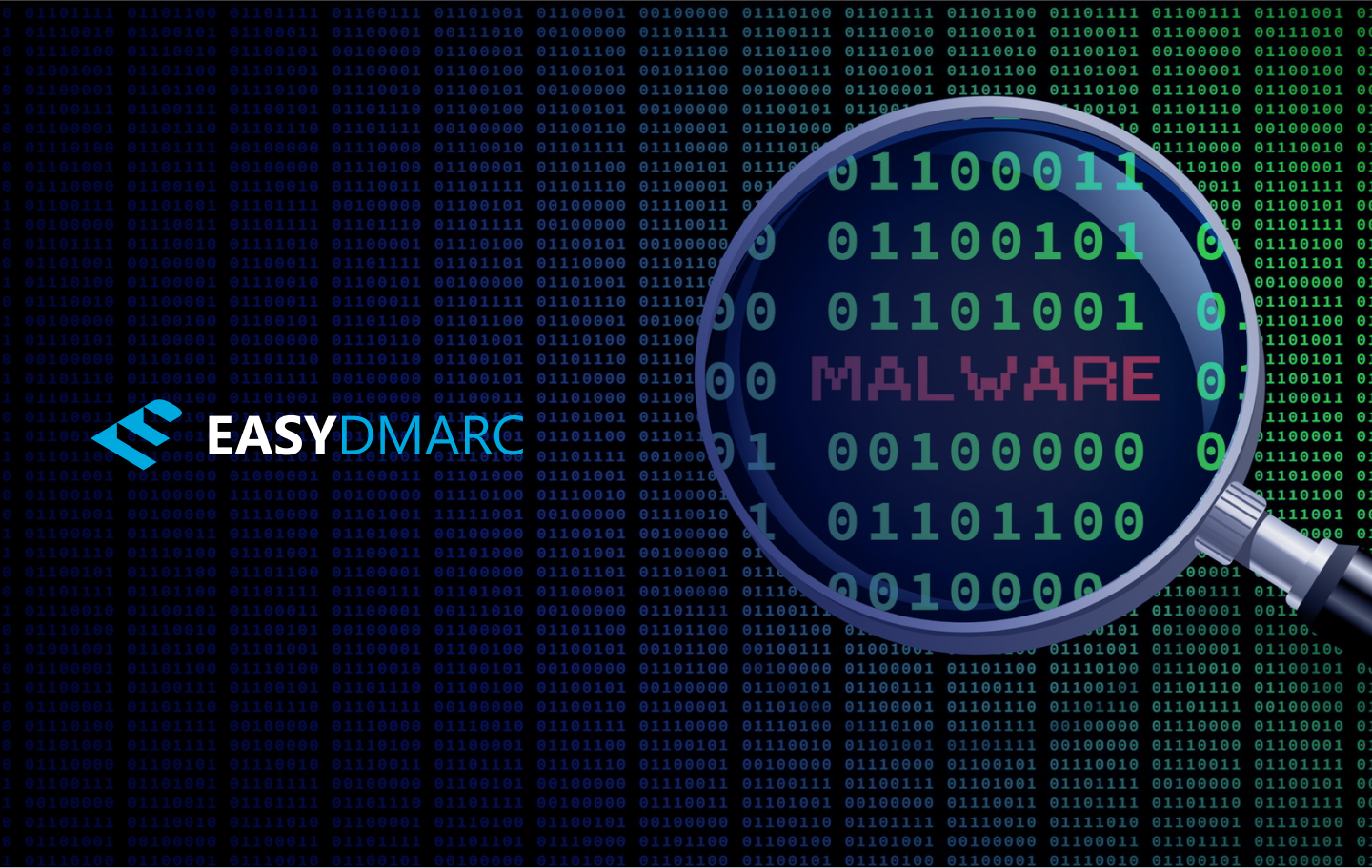If you suspect malware on your PC or Mac computer, you must act fast before it spreads and causes more damage. Learn how to remove malware by following the easy steps listed below.
Disconnect From the Internet
The foremost step for malware removal is to disconnect from the internet so that you can avert further damage. This will cut all strings connected between your device and a hacker. So, stay offline until you download and use a removal tool.
Even if you’ve done the process in this ‘how to remove malware’ guide, turn on your system only once you’re sure it has been removed.
If you download tools to delete malware, do it on a separate device. After that, you can transfer the tools to the infected system via USB. Make sure both the device and USB are free from viruses and other types of malware.
Enter Safe Mode
Safe Mode, also called Safe Boot, is a way to turn on a computer in which it starts performing checks and allows only the required programs to load. So, any malicious or infected software won’t run if your PC enters Safe Mode.
How to Enter Safe Mode on Windows?
Here’s how you can enter Safe Mode in Windows to remove malware:
- Press and hold the Shift key while selecting Power > Restart.
- After your PC restarts, select Troubleshoot > Advanced Options > Startup Settings > Restart.
- You’ll see a list of options, select Enable Safe Mode.
- Your PC starts running in Safe Mode.
How to Enter Safe Mode on Mac?
Follow these steps to activate Safe Mode on Mac for malware removal:
- Restart/ Start your system while pressing and holding the Shift key.
- Release the Shift key when the login window appears.
- You’ll then enter Safe Mode on your Mac computer.
Check Your Activity Monitor for Malicious Applications
If you’re doubtful about a program downloaded or updated recently, you should close it immediately. The next step in learning how to remove malware from MacBook Pro and other PCs involves checking your activity monitor. It’ll show all the processes running on your system, and you can evaluate how each of them affects it.
Often, malware-infected files and software consume a lot of space. So, you should go to the CPU tab and check which programs are running the hardest and using up the most space. If the program looks suspicious, close it through your activity monitor.
Then, permanently delete it from the Finder menu.
Run a Malware Scanner
This is the most important part of learning how to remove malware from your devices, as it eliminates almost all types of infections. If you’ve already installed an antivirus on your computer, you must use a different scanner. This is because your current antivirus failed to detect active malware.
As suggested above, you should disconnect from the internet as soon as you suspect an infection. Use another device to download a different and credible antivirus from a trusted source.
It’s best to run the on-demand scanner multiple times to get rid of any virus or malware residual files.
Fix Your Browser’s Homepage
Malware tends to alter a web browser’s homepage settings to reinfect your devices through pop-up ads or corrupted links. Follow the steps below to remove malware from iPhone, Mac, and Android. You’ll have to connect to the internet to complete the web browser fixing process.
- Open your browser.
- Go to Settings.
- Check what’s selected as your “Default Homepage.”
- If it isn’t the same, reset it.
Hackers often add an illegitimate default homepage address that redirects you to a fraudulent website. It also helps them add malicious extensions.
Clear Your Cache
Once you’ve verified your homepage setting, you need to clear the cache. The cookie files stored by websites may allow hackers to re-attack your system.
Remove Suspicious Apps and Extensions
Apps and browser extensions are common malware vectors. If you’ve noticed a change in your browser’s settings pertaining to the homepage and tools, there could be a problem. Also, frequent pop-up ads are a bad sign, especially ones that aren’t related to your recent browsing behavior.
For example, if you’re receiving pop-up ads for cheap travel packages to Venice, but you didn’t browse anything similar recently, then it’s likely a malicious pop-up ad.
Remove all unfamiliar extensions; it’ll cut ties between the system and the hacker. We suggest using a browser with built-in security and privacy tools that automatically block malicious extensions.
How to Remove Extensions from Safari
Often, threat actors gain access to your computer by adding malicious extensions to your browser without your knowledge. It’s vital to delete them to remove malware, or they’ll continue exploiting your device. For Safari browsers:
- Go to Safari Menu and select Preferences.
- Choose Extension in the top navigation.
- You’ll see a list of extensions added. Select any suspicious and unfamiliar extensions, followed by clicking Uninstall.
How to Remove Extensions from Google Chrome
Want to know how to delete malware on Chrome by removing extensions? If so, simply follow these steps.
- Open Chrome and click the three vertical dots in the upper right of the browser window.
- Select More Tools > Extensions.
- Remove any suspicious and unfamiliar extensions.
What to Do If the Malware Persists?
Post covid, the number of cyberattacks has increased by manifolds. As per the City of London Police, since January 2020, more than GBP 11 million has been lost due to scams in the name of the global pandemic.
Statistics like this make it even more crucial to know how to remove malware from Android, Apple, and Windows machines. If malware removal isn’t successful using any of the above steps, you may have to reinstall the operating system and all programs.
Remember to back up all essential data on an external hard drive before wiping your system entirely.
You can reinstall macOS by restarting it and pressing Command-R after the chime sound. Then select Disk> Utility> Erase.
You can do the same in Windows by going to Settings> Type Recovery Options> Reset this PC> Get Started> Remove Everything.
All types of malware are dangerous for your data. Therefore, you must install a credible antivirus that frequently scans your system. If you suspect the presence of malware, disconnect from the internet to break the connection between your system and the threat actor. Download an antivirus or malware removal tool to another safe device and transfer it via an uninfected USB.
You can also prevent malware by avoiding untrustworthy email attachments, websites, and files. If you’ve recently moved suspicious items to the trash, empty it and clear any unfamiliar downloads. Remember to always use strong passwords and stay cyber-safe!